在《无畏契约》比赛中排名上升时,您可能会收到错误“图形驱动程序崩溃。确保您的图形驱动程序是最新的。游戏中间的消息。显然,如果出现此错误消息,游戏会将您从拳头游戏客户端中启动。在这种情况下,请不要担心。您只需要将显卡驱动程序更新到最新版本即可。您可以立即在Ascent中忙于爆头!
解决方法 –
防病毒软件和Riot Vanguard并不顺利。因此,如果您使用的是专用防病毒软件(如 Avast),请禁用它并进行检查。如果您只是卸载它会更好。
修复1 –更新图形驱动程序
NVIDIA,AMD和Intel的显卡制造商每月发送一次驱动程序更新。因此,您应该将显卡更新到最新版本。
有很多方法可以做到这一点。我们已经通过分步说明讨论了这两种方法。
方式 1 – 使用 GeForce Experience/AMD 肾上腺素
获取繪法驅動程式更新的最簡單方法是使用 GeForce Experience 或 AMD Adrenalin 應用程式。
步骤 1 – 打開 GeForce Experience app。
步骤 2 – 当它打开时,请转到“驱动程序”部分。
第 3 步 –等待最新版本的驱动程序加载。然后,单击“下载”以下载最新的驱动程序包。
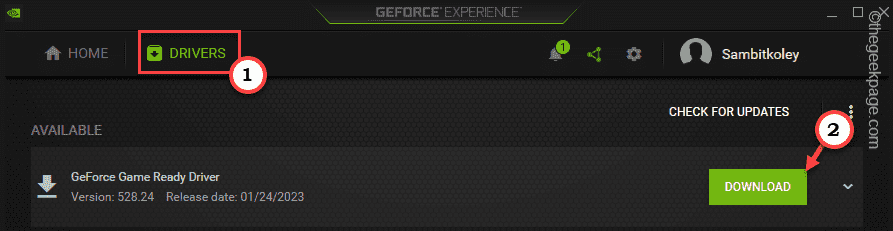
由于此驱动程序包大小超过 600 MB,因此可能需要一段时间才能下载。所以,请耐心等待。
第 4 步 – 下载驱动程序后,您有两种选择。如果要快速安装,请单击“快速安装”。
否则,您可以点击“自定义安装”继续。
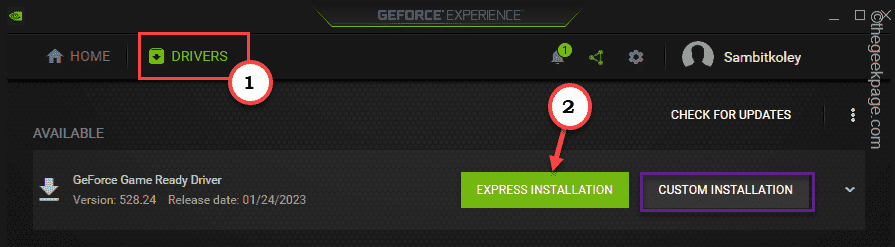
如果您选择了快速安装过程,则只需等待 GeForce Experience 在您的计算机上安装最新的驱动程序更新即可。
步骤 5 –对于选择了自定义进程的用户,将打开一个单独的安装程序窗口。
步骤 6 –现在,选中“PhysX 系统软件”和“高清音频驱动程序”框。然后,勾选“执行全新安装”框。
步骤 7 –之后,单击“安装”选项以安装图形驱动程序。
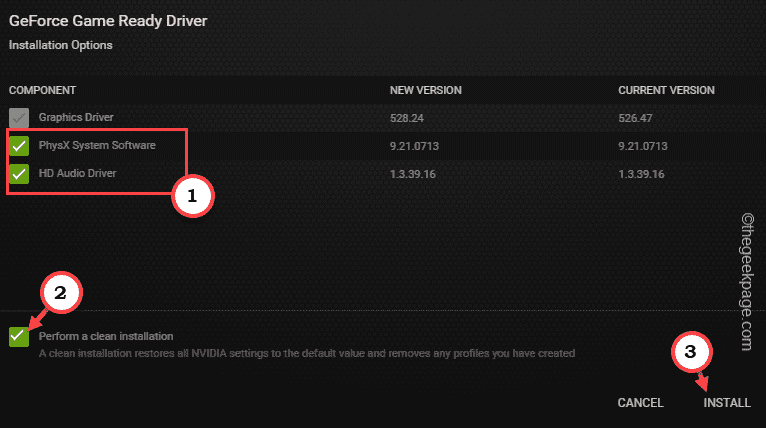
方式 2 – 下载并安装驱动程序包
可以直接从 OEM 网站下载最新的驱动程序包,并运行它以安装最新的驱动程序。
[注意 – 我们已经展示了如何下载 NVIDIA 卡的独立安装程序的步骤。您也可以为AMD和英特尔卡执行此操作。]
步骤 1 –到达 NVIDIA 驱动程序下载页面。
步骤 2 – 然后,仔细输入框中的所有图形驱动程序规格。
第 3 步 –之后,单击“下载”以搜索最新的驱动程序。
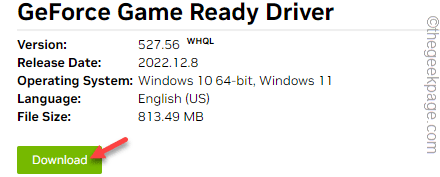
第 4 步 – 在下一页上,点击“下载”以下载最新的驱动程序包。
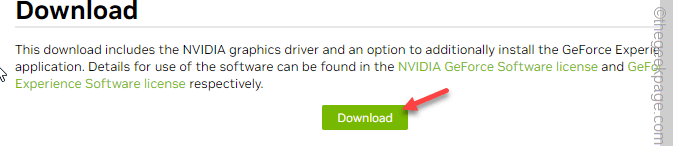
关闭或最小化浏览器页面。
然后,打开文件资源管理器并到达已下载驱动程序包的目录。
步骤 5 –在那里,双击安装程序以启动它。
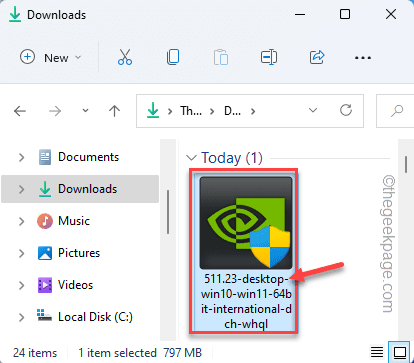
等待安装程序解压缩驱动程序包并在系统上设置向导。
步骤 6 –當您看到 NVIDIA Graphics Driver 窗口時,選擇「NVIDIA Graphics Driver and GeForce Experience」選項。
步骤 7 – 最后,点击“同意并继续”选项继续。
步骤 8 – 在下一步中,单击“自定义(高级)”选项。
步骤 9 –之后,点击“下一步”。
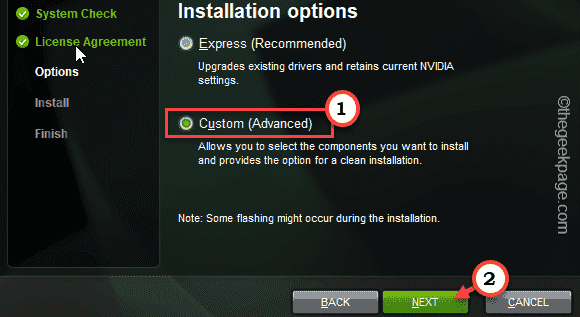
步骤 10 – 确保逐个检查所有这些选项。
Graphics Driver HD Audio Driver NVIDIA GeForce Experience PhysX System Software
步骤11- 不要忘记勾选“执行全新安装”。
步骤 12 – 最后,点击“下一步”开始该过程。
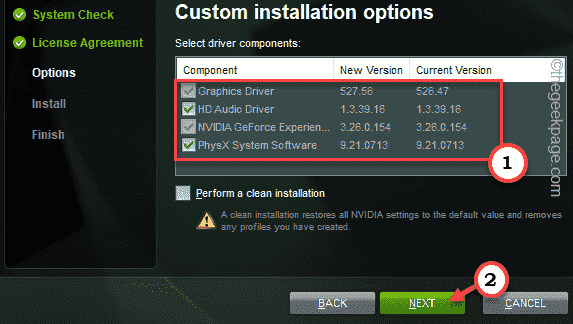
等待 NVIDIA 安装程序安装驱动程序更新。
现在,在电脑上玩《无畏契约》并进行测试。
修复 2 – 检查运行《无畏契约》的最低要求
就像所有其他游戏一样,《无畏契约》也需要运行它所需的最低图形驱动程序。虽然它非常少,但请确保您的系统也满足建议的要求。
运行《无畏契约》的最低要求(30帧/秒)
| 操作系统: | Windows 7 / 8 / 10 64 位 |
| 处理器: | 英特尔酷睿 2 双核 E8400, 速龙 200 GE(AMD) |
| 记忆: | 4 GB 内存 |
| 显卡: | 英特尔高清 4000, AMD Radeon R5 200 |
运行《无畏契约》(60 FPS)的推荐要求
| 操作系统: | Windows 7 / 8 / 10 64 位 |
| 处理器: | 英特尔 i3-4150, AMD 锐龙 3 1200 |
| 记忆: | 4 GB 内存 |
| 显卡: | GeForce GT 730, Radeon R7 240 |
因此,如果您有较旧的图形卡或较旧的CPU,则必须将其替换为最新版本。
修复3 –杀死耗电的任务
如果你在运行一些资源密集型耗能任务时玩《无畏契约》,请杀死这些任务以释放资源。
步骤 1 –关闭错误消息。然后,右键单击Windows键并单击“任务管理器”。
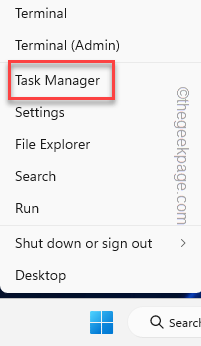
步骤 2 –等到任务管理器打开,然后查找任何占用过多 CPU 和 RAM 资源的应用程序。如果可以看到任何此类过程,请右键单击该应用程序,然后点击“结束任务”。
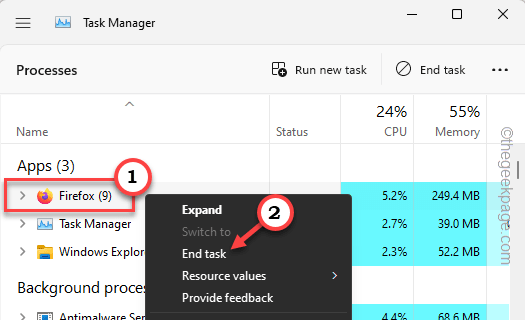
这样,就可以结束任何资源密集型流程。
修复4 –清除临时文件
清除临时文件应该可以帮助您解决问题。
步骤 1 – 打开“运行”面板。因此,同时按下 Win 键和 R 键。
步骤 2 –然后,将这个词粘贴在那里并单击“确定”。
%localappdata%
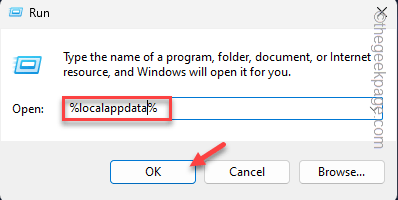
第 3 步 –打开该文件夹后,向下滚动,直到找到“无畏契约”文件夹。
第 4 步 – 然后,到达这个地方——
Valorant>Saved>Config
步骤 5 –在这里,找到“崩溃报告客户端”文件夹,然后单击“删除”将其从系统中删除。
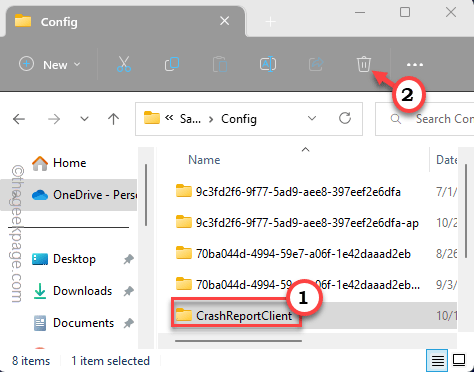
步骤 6 –返回到“已保存”文件夹。然后,打开“网络缓存”文件夹。
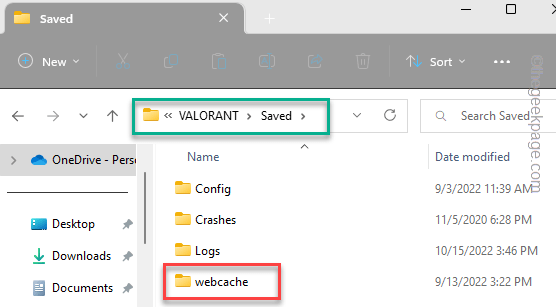
步骤 7 –到达那里后,选择所有文件和文件夹。按一次“删除”键以完全清空此文件夹。
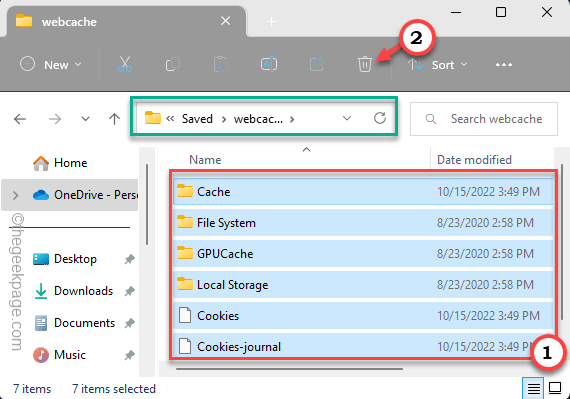
之后,关闭文件资源管理器。不要忘记重新启动计算机。
玩《无畏契约》并检查图形驱动程序是否仍然崩溃。
修复4 –降低无畏契约图形
尝试稍微降低《无畏契约》的图形,然后检查。
步骤 1 –启动《无畏契约》。
步骤 2 –然后,点击右上角的齿轮形图标。
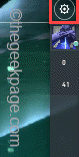
第 3 步 –之后,单击“设置”。

第 4 步 –然后,从菜单栏中选择“视频”。
步骤 5 –之后,转到“图形质量”点。
步骤 6 – 现在,将所有这些设置设置为“低”。
Material Quality Texture Quality Detail Quality UI Quality Vignette
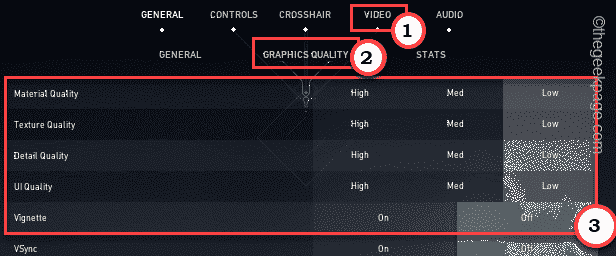
步骤 7 –现在,如果您向下滚动,您会发现几个高级图形设置工具。因此,将“抗锯齿”因素设置为“无”模式。
步骤 8 –然后,将“各向异性过滤”切换为“2x”[或者,您也可以将其设置为“关闭”。
步骤 9 –最后,将这些设置调整为“关闭”。
提高清晰度
泛光失
真
投射阴影
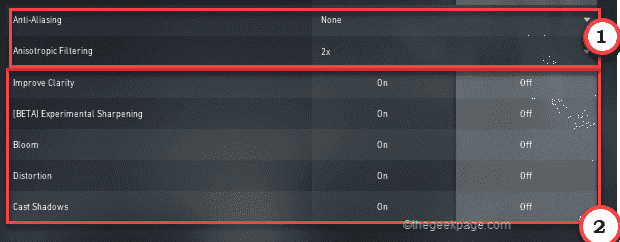
现在,尝试玩死亡竞赛或升级比赛。图形驱动程序这次不会崩溃。
修复5 –禁用并启用图形卡
如果降低《无畏契约》中的图形质量设置不起作用,您应该禁用并重新启用显卡。
步骤 1 –首先,同时按 Win 键和 X 键。
步骤 2 – 然后,点击“设备管理器”将其打开。
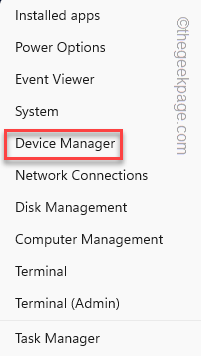
第 3 步 –然后,展开“显示适配器”。现在,您可以查看您拥有的所有显示驱动程序。
第 4 步 –现在,右键单击您正在使用的显示适配器,然后单击“禁用设备”。
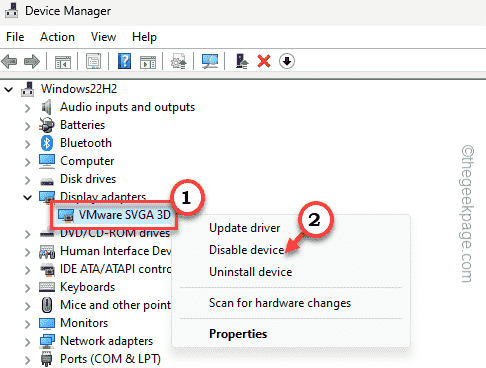
将出现一条警告消息。
步骤 5 –因此,点击“是”以禁用设备。
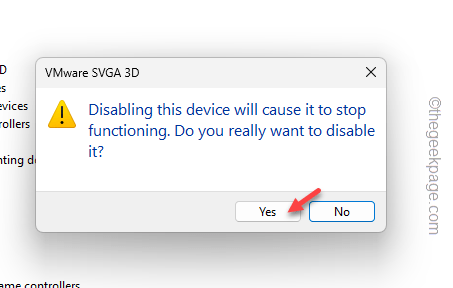
您的屏幕将黑屏一段时间。但是,在一段时间内,一切都应该变得正常且反应迅速。
步骤 6 – 之后,右键单击禁用的显示适配器,然后单击“启用设备”以重新启用显示适配器。
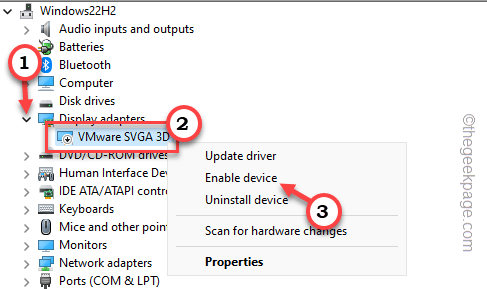
关闭设备管理器。在此之后,启动《无畏契约》并自行检查。
修复6 – 卸载无畏契约并重新安装
卸载《无畏契约》,如果其他一切正常,请重新安装。
卸载《无畏契约》的步骤
无论你是从Epic商城还是直接安装了《无畏契约》,你都可以按照以下步骤操作。
1. 右键单击窗口图标,然后点击“运行”。
2.在“运行”面板中,将其向下粘贴并按Enter键。
appwiz.cpl
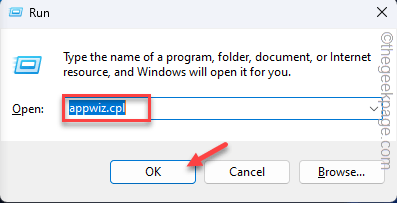
3.接下来,在应用程序列表中找到“VALORANT”游戏。右键单击它,然后点击“卸载”以将其从系统中卸载。
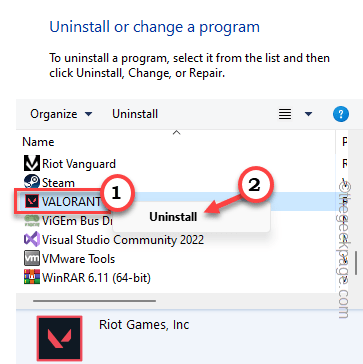
只需等到Riot客户端从您的计算机中卸载所有Valorant组件即可。
重新安装《无畏契约》的步骤
你可以从Epic商城或直接重新安装《无畏契约》。
步骤 1 – 前往无畏契约 .
步骤 2 – 然后,点击“免费播放”在您的系统上下载《无畏契约》安装程序。
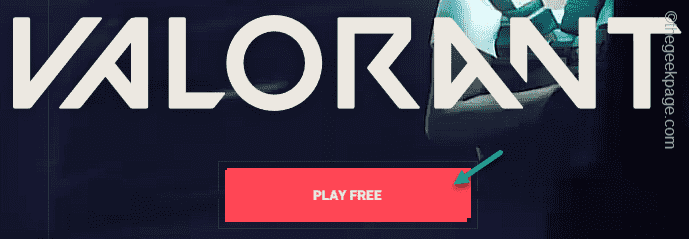
第 3 步 –现在打开 档案总管 在您的计算机上。
第 4 步 –在那里,双击“游戏无畏”以在您的系统上安装《无畏契约》。
现在,玩《无畏契约》并测试一下。
修复7 –不要超频CPU
如果您超频了系统CPU,《无畏契约》可能会崩溃并抛出图形驱动程序消息。即使您在系统中安装了MSI AfterBurner或华硕GPU调整等超频软件,也可能会产生问题。
[如果您已从 BIOS 或任何其他应用程序超频 CPU,请从那里将其关闭,然后继续卸载该应用程序。
步骤 1 – 您必须同时使用 Win 键和 R 键打开“运行”框。
步骤2 –最后,输入此内容并点击“确定”。
appwiz.cpl
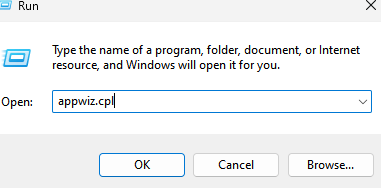
在这里,您可以找到系统上安装的所有应用程序。
第 3 步 –找出您正在使用的超频应用程序。
第 4 步 – 找到后,右键单击超频应用程序,然后点击“卸载”。
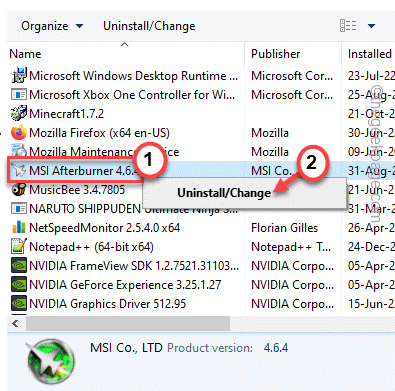
按照向导的分步说明从您的设备卸载应用程序。
完成此操作后,它将提示重新启动设备。即使它没有提示,也应该重新启动一次。
重启设备后,您可以享受《无畏契约》。
修复8 –安装所有Windows更新
如果您使用的是集成显卡,则应始终在系统上安装所有 Windows 更新。
步骤 1 –打开窗口设置。您可以同时使用 Win 键和 I 键执行此操作。
步骤 2 –然后,前往“Windows Update”。
现在,稍等片刻。检查Windows是否已经在下载任何更新。
第 3 步 –您也可以通过点击“检查更新”手动执行检查。
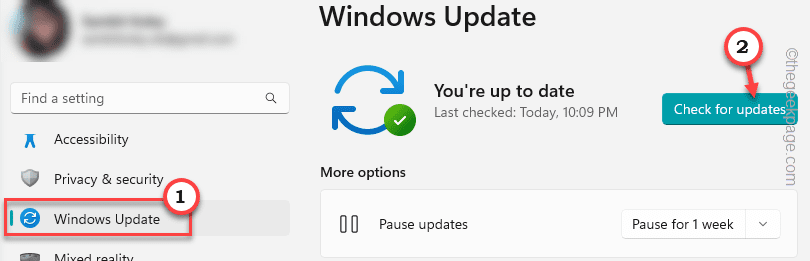
仔细查看列出的更新,并检查您是否可以看到与显示驱动程序相关的任何内容。
如果找不到任何常规显示驱动程序,可以查看其他位置。
步骤 1 – 确保您已从左窗格中选择“Windows 更新”。
步骤 2 – 然后,选择“高级选项”将其打开。
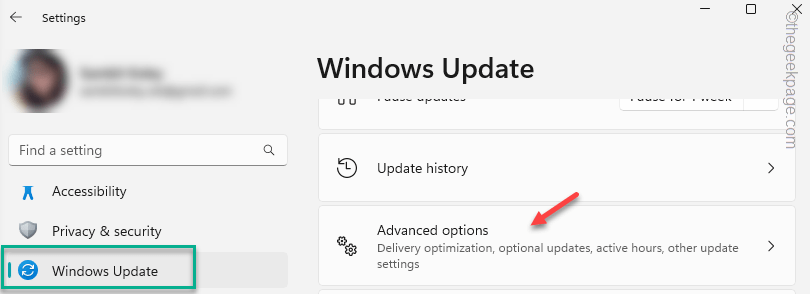
第 3 步 – 单击“可选更新”以将其打开。
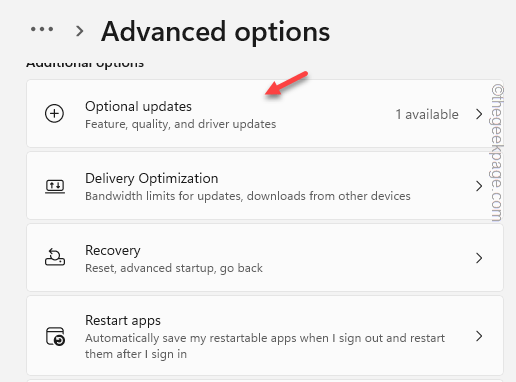
您将在“Windows 更新”页面中看到所有可选更新。
第 4 步 – 在这里,检查驱动程序列表中的显示驱动程序,然后点击“下载并安装”。
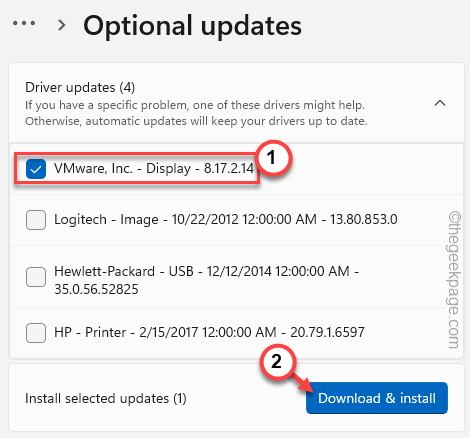
允许 Windows 在您的系统上下载并安装更新。
希望这可以解决您计算机上的图形驱动程序崩溃问题。