微软Excel是一个强大的工具,其中包含许多功能。您可以在日常工作中有效地使用它,并根据需要更改设置。但是,如果在某些时候您想恢复其默认设置,那么您无法一次性完成。此外,逐个还原所有更改也不是一个实际的想法。您可以在 Windows 注册表的帮助下将 excel 设置重置为其默认值、执行一些命令或重新安装 Office。在本文中,让我们看看如何将Excel设置恢复为Windows计算机上的默认设置。
注意:在尝试此方法之前,请备份注册表并将其保存在系统上,以便在出现任何问题时可以还原它。
从注册表中导出数据进行备份
步骤1:打开注册表编辑器,然后在左上角右键单击计算机
步骤2:从出现的列表中,单击导出
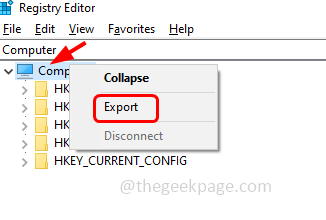
步骤3:导航到要保存文件的所需路径,提供文件名,然后单击保存
同时关闭所有打开的 excel 应用程序。
方法 1: 重置微软 Excel 使用注册表编辑器
步骤1:一起使用Windows + R键打开运行提示
第 2 步:在运行提示符中键入 regedit.exe 并按回车键
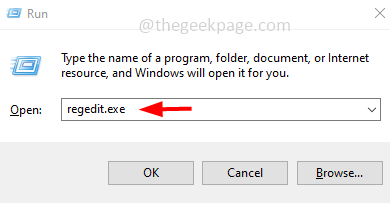
步骤3:将打开用户帐户控制窗口,单击“是”。这将打开注册表编辑器
步骤 4:在注册表编辑器中导航到以下路径。或复制以下路径,将其粘贴到注册表编辑器的地址栏中,然后按回车键
HKEY_CURRENT_USER\Software\Microsoft\Office
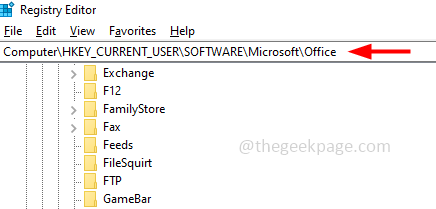
步骤5:通过单击旁边的箭头标记展开Office文件夹
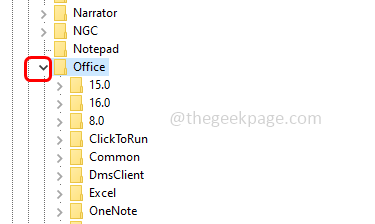
步骤6:在这里,您将找到不同版本的Excel。通过单击旁边的箭头展开要重置的版本。例如,在这里我将重置版本 16.0,因此展开文件夹 16.0
对于 excel 2007,展开 12.0,
对于 excel 2010 展开 14.0,
对于 excel 2013,请展开 15.0 和
对于 excel 2016 及更高版本,请扩展 16.0
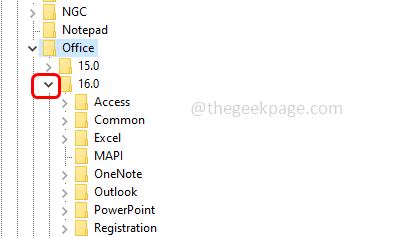
步骤7:右键单击excel文件夹,然后单击删除
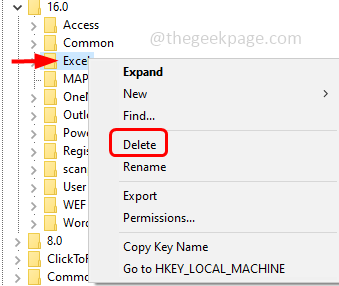
步骤8:关闭注册表窗口,现在打开Excel,它将恢复为默认设置。
方法 2: 重置微软 Excel 使用 PowerShell
第 1 步:以管理员身份打开 Windows PowerShell。为此,请同时按Windows + X键,然后在出现的列表中单击Windows PowerShell(管理员)
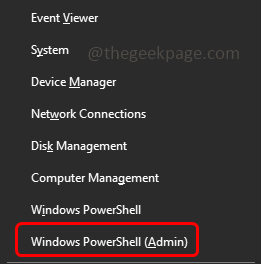
步骤2:将出现用户帐户控制窗口,单击是
步骤3:复制以下命令,将其粘贴到PowerShell窗口中,然后按回车键
注意:将<版本>替换为Excel的版本
Remove-Item -Path HKCU:\Software\Microsoft\Office\<Version>\Excel -Recurse
例如,在这里我将<版本>替换为 16.0(如果您使用的是 2016 及更高版本,请使用以下命令),如下所示
Remove-Item -Path HKCU:\Software\Microsoft\Office\16.0\Excel -Recurse
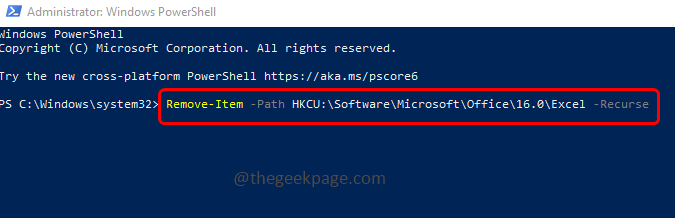
如果您使用的是 2007 版本的 Excel,请使用以下命令
Remove-Item -Path HKCU:\Software\Microsoft\Office\12.0\Excel -Recurse
如果您使用的是 2010 版本的 Excel,请使用以下命令
Remove-Item -Path HKCU:\Software\Microsoft\Office\14.0\Excel -Recurse
如果您使用的是 2013 版本的 Excel,请使用以下命令
Remove-Item -Path HKCU:\Software\Microsoft\Office\15.0\Excel -Recurse
方法 3: 修复微软办公软件应用程序
注意:此方法将重置所有办公应用程序
步骤1:一起使用Windows + R键打开运行提示
第 2 步:在运行提示符中键入 appwiz.cpl 并按回车键。这将打开程序和功能窗口
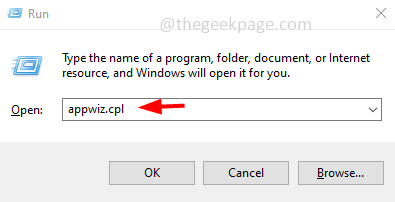
步骤3:向下滚动并找到Microsoft Office(Microsoft 365)应用程序并单击它
步骤4:然后在顶部,单击“更改”按钮
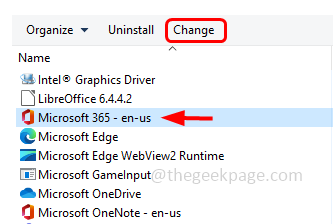
步骤5:将出现一个确认窗口,单击是
步骤6:通过单击旁边的单选按钮选择快速修复选项。然后点击修复按钮
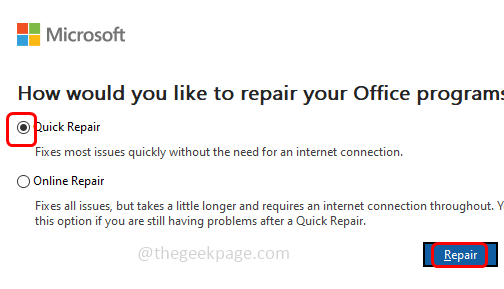
步骤7: 修复它重置为默认设置需要一些时间。
方法 4: 卸载并重新安装微软办公软件
如果由于某种原因没有任何解决方案有效,请尝试卸载并重新安装 Office 应用程序,以便所有 Office 应用程序都具有默认设置。
步骤1: 从控制面板卸载Office软件包无济于事,因为会存储一些痕迹。因此,请访问Microsoft网站或单击此链接Microsoft Support and Recovery Assistant (SARA)并下载SetupProd OffScrub tool
第2步: 下载后,双击SetupProd_OffScrub.exe文件
步骤3:按照屏幕上的说明进行安装
步骤4:安装完成后,出现一个用户帐户控制窗口,单击是
步骤5:该工具开始故障排除,在打开的窗口中,选中Microsoft Office旁边的复选框(应存在勾号)
步骤6:点击下一步
步骤7:现在开始卸载Office产品,完成后重新启动计算机
步骤 8:要重新安装,请根据所需版本从 Microsoft 网站(Office 365、Office 2019 及更低版本)下载 Office 应用程序)
步骤9: 下载后,双击.exe文件,然后按照屏幕上的说明进行安装。现在,所有办公应用程序都将具有其默认设置。