每当使用 USB 集线器将多个 USB 设备连接到系统时,Windows 都可以挂起一些空闲的 USB 设备以节省电源。每当Windows执行此操作时,您都会注意到USB设备非常慢或完全无响应。但是,这个问题有解决方案,您可以轻松解决此问题。
基本解决方法 –
1.您应该尝试的第一种解决方法是重新启动计算机。如果这只是导致此问题的一次性故障,则简单的系统重新启动应该可以解决它。
2. 尝试插入另一个 USB 设备,并测试 Windows 是否也挂起此设备。如果不是这种情况,则这是特定于设备的问题。按照修复程序进行操作
修复1 –使用注册表编辑器禁用选择性挂起
使用注册表调整,您可以轻松地在Windows计算机上普遍禁用选择性挂起功能。
1.首先,同时按Win键和R键。
2.然后,输入此内容并点击 输入.
regedit
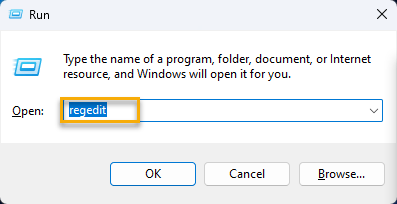
注意 – 在继续之前,您应该进行注册表备份。这是为了避免由于您将要执行的注册表编辑而可能产生的任何并发症。这很容易,你可以很容易地做到这一点——
一个。打开注册表编辑器后,点击“文件”,然后单击“导出”选项以创建注册表备份。
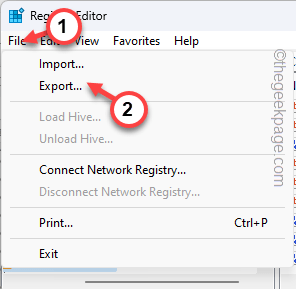
b.之后,只需命名此备份并将其存储在系统驱动器上的某个位置即可。
3. 接下来,按照同一窗格访问此头文件 –
HKEY_LOCAL_MACHINE\SYSTEM\CurrentControlSet\Services\
4.现在,查看服务的子项并找到“ USB”子标题*。
5.如果可以找到它,请选择它并在右侧窗格中查找“禁用选择性挂起”值。
6. 双击此值,以便可以对其进行编辑。
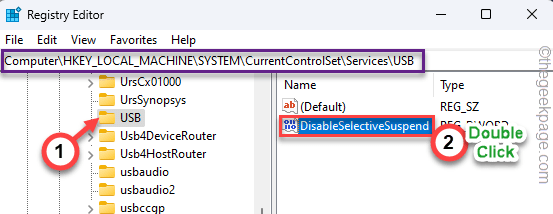
7.然后,将值设置为“1”。
8.之后,按 输入 从键盘上更改值。
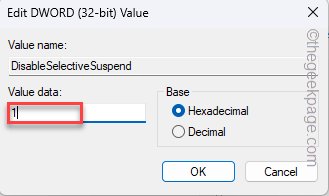
注意 –
如果您根本看不到 U 盘怎么办?然后,按照以下步骤创建所有这些。
1.只需右键单击“服务”键,然后点击“新建>”,然后在“键”上创建一个新键。
2. 将此密钥命名为“USB”。
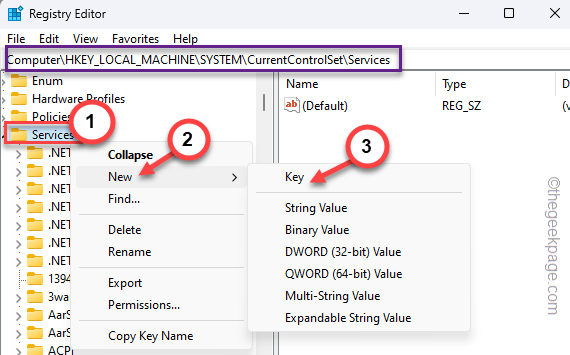
3.之后,转到右侧窗格,右键单击该空间,然后点击“新建>”和“DWORD(32位)值”以创建新值。
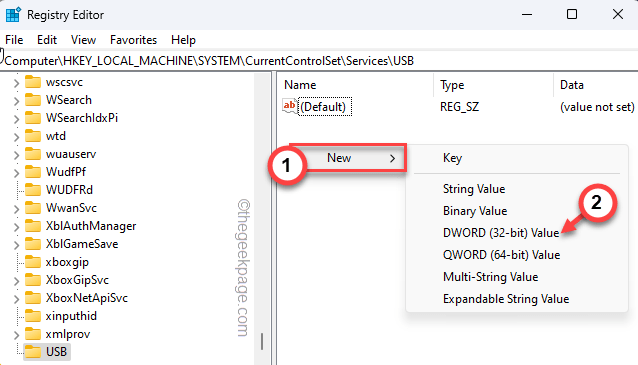
4.然后,将值命名为“禁用选择性挂起”。
5.之后,只需双击即可对其进行编辑。
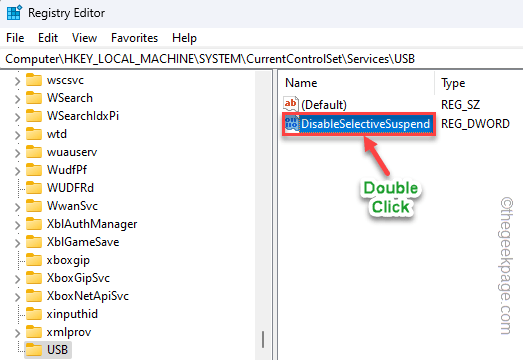
6. 输入值“1”,然后单击“确定”。
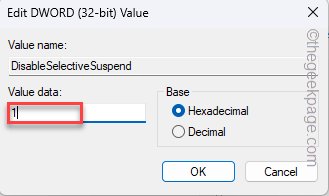
关闭注册表编辑器并重新启动设备。
设备重新启动后,将 USB 设备插入 UBS 集线器并进行测试。
修复2 –切换电源管理
Windows有能力使某些USB设备进入睡眠状态以节省更多电量。您可以禁用这些设置。
1.首先,同时按下Win键+ X键应该会调出上下文菜单。
2.然后,点击“设备管理器”将其打开。
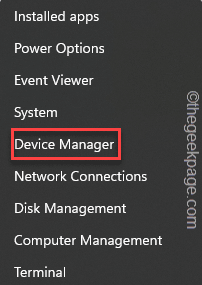
3.现在,只需展开“通用串行总线控制器”设备即可。
4.然后,右键单击“ USB根集线器”,然后点击“属性”以访问它。
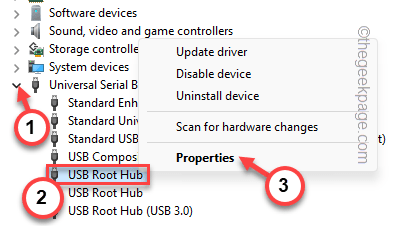
5.接下来,转到“电源管理”选项卡。
6.之后,取消选中“允许计算机关闭此设备以节省电源”。
7.最后,点击“确定”以保存此更改。
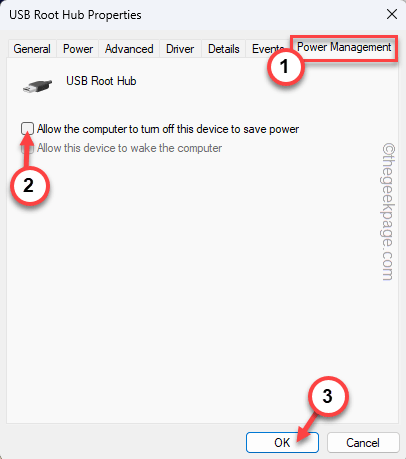
关闭设备管理器并测试此功能是否有效。
如果这不起作用,您可以禁用电源配置文件的选择性挂起功能。
修复3 –禁用选择性挂起功能
您可以为所有设备普遍禁用电源配置文件的选择性挂起功能。
1.有一个快速的快捷方式可以访问电源配置文件。因此,只需同时按Windows键+ R键即可。
2.然后,输入此内容并点击 输入.
powercfg.cpl
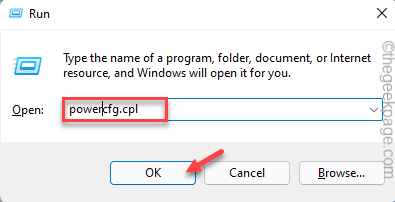
3.现在,检查您正在使用的电源配置文件。然后,点击“更改计划设置”以访问它。
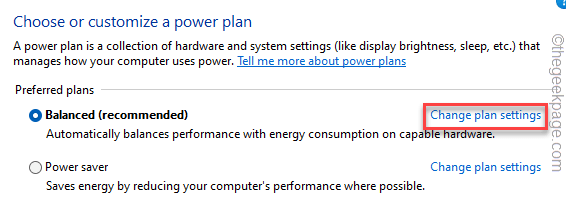
4. 在下一页上,点击“更改高级电源设置”以查看高级电源设置。
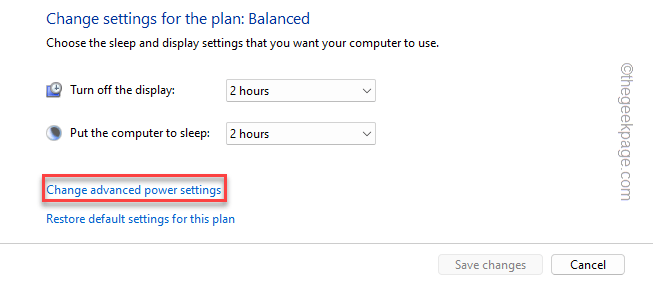
5. 在“电源选项”页面上,找到“USB 设置”功能,然后单击以将其展开。
6.现在,点击“ USB选择性挂起设置”将其展开。
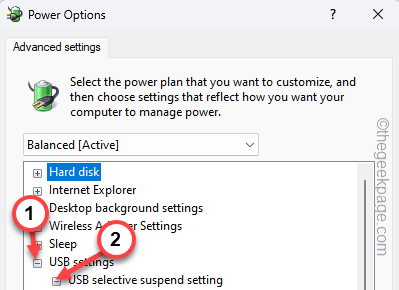
7.接下来,将设置设置为“禁用”模式。
8.之后,点击“应用”和“确定”以保存更改。
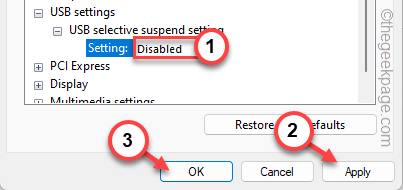
在此之后关闭控制面板页面。测试这是否有效。
修复4 –禁用并启用USB根集线器
尝试禁用并重新启用有问题的 USB 根集线器以解决此问题。
1.如果您使用搜索框搜索“设备”,您将在搜索结果中看到“设备管理器”。
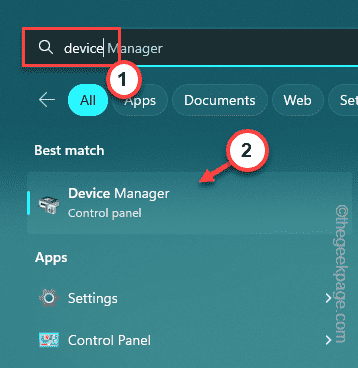
2.当您到达设备管理器屏幕时,查找“通用串行总线控制器”。
3.在这里,请注意受影响的USB根集线器设备。
4.然后,右键单击设备,然后点击“禁用设备”。
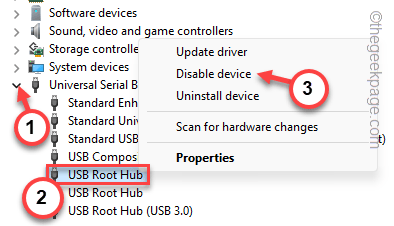
5.您会注意到出现一条警告消息。因此,点击“是”以禁用此设备。
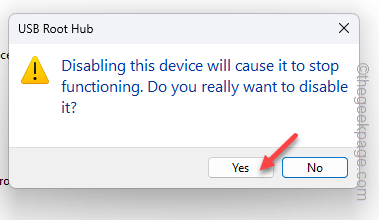
返回设备管理器主页,将其关闭,然后重新启动计算机。重新启动设备会在系统启动时重新安装所有设备。
您的问题肯定会得到解决。