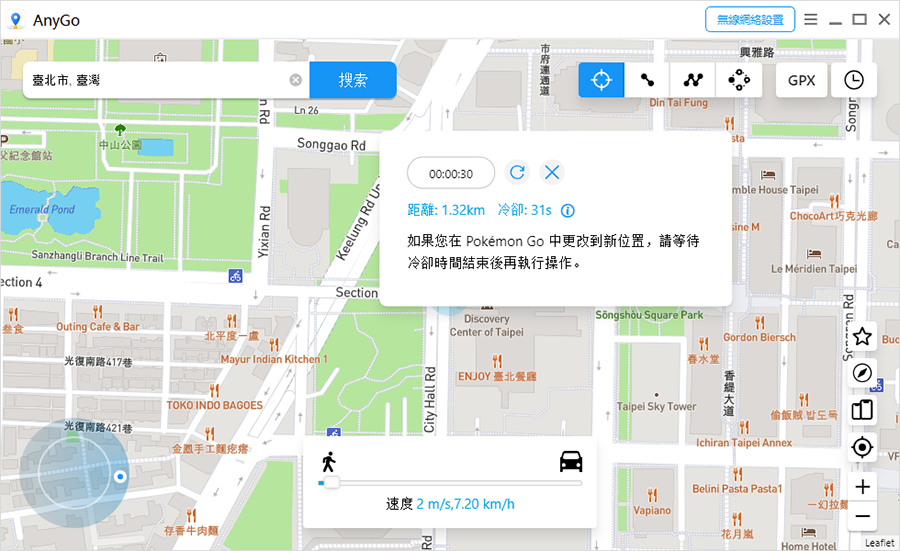将AnyGo 安装文件下载到您的计算机上。双击它并按照安装向导安装程序。安装后打开程序。
提示: iToolab AnyGo 现在支持最新的iOS 16。如果您的设备是iOS 16 版本,您需要在更改位置之前启用“开发者模式”。如果您的设备是iOS 15 或更低版本,请忽略并跳过。
在iOS 16 设备上启用“开发者模式”:
将您的设备与AnyGo 连接后,您将在下面的界面上看到一个教程,请在更改位置之前按照教程在您的设备上启用“开发者模式”。
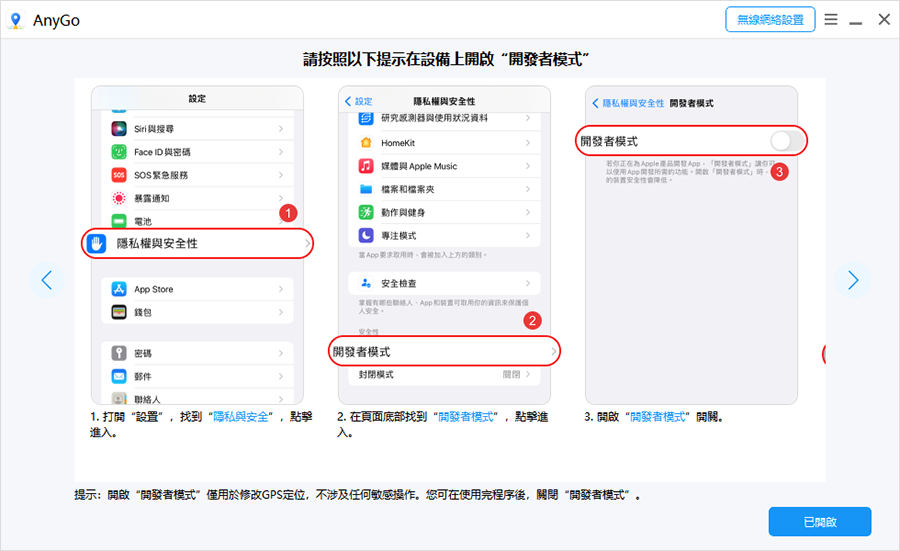
打开“开发者模式”开关后,您需要重新启动设备。完全重新启动后,单击“打开”并使用设备上的密码解锁。
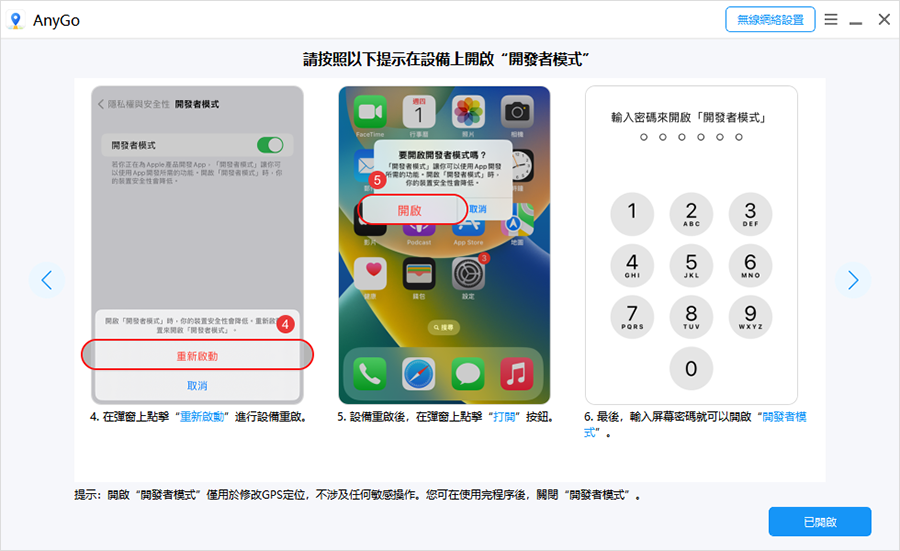
现在,设备已成功进入“开发者模式”。请按照以下步骤更改您的设备位置。
查看以下视频,了解如何使用AnyGo 轻松更改iPhone、iPad 或iPod touch 的GPS 位置。
1. 传送到世界上的任何位置
第1 步:将iPhone 连接到计算机,然后单击程序主窗口中的“开始”。
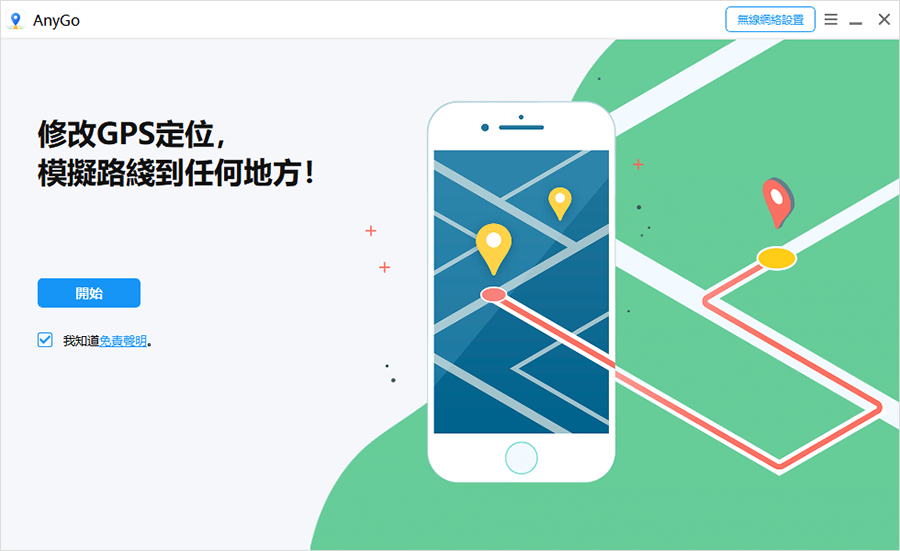
第2 步:您应该在下一页显示的地图上看到您当前的位置。如果显示的位置不准确,请单击“Center On”图标以获取正确的位置。
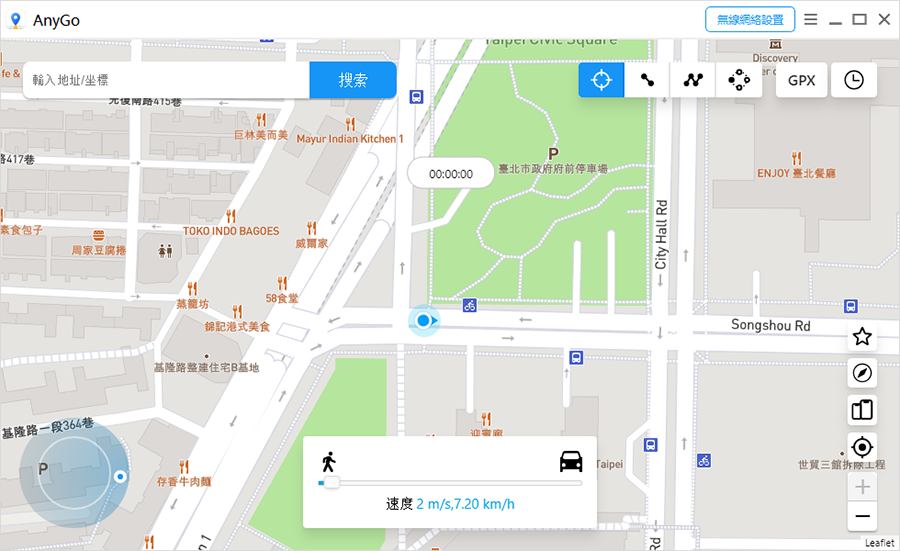
第3步:点击屏幕右上角的“传送”图标,然后输入你想要传送到的位置。点击“搜索”。
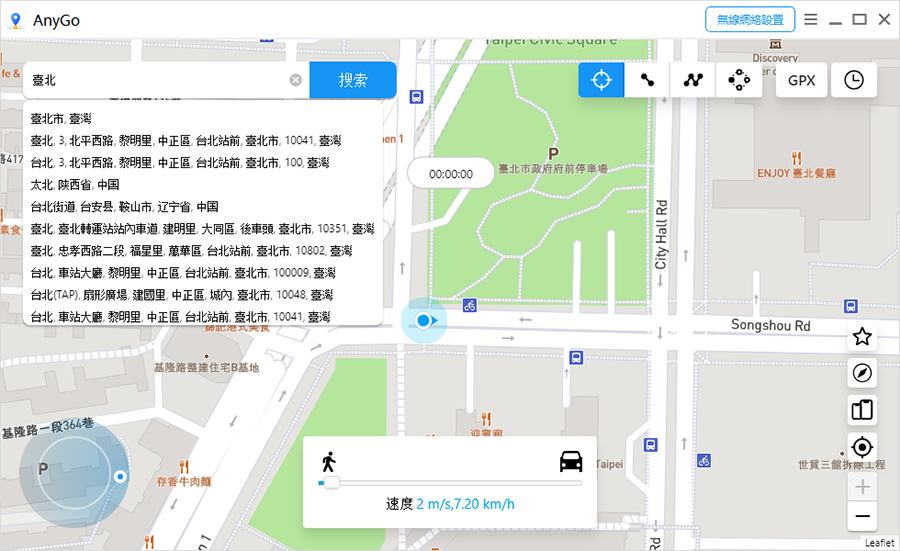
第4 步:系统将记录新的所需位置。点击“Go”进行传送。
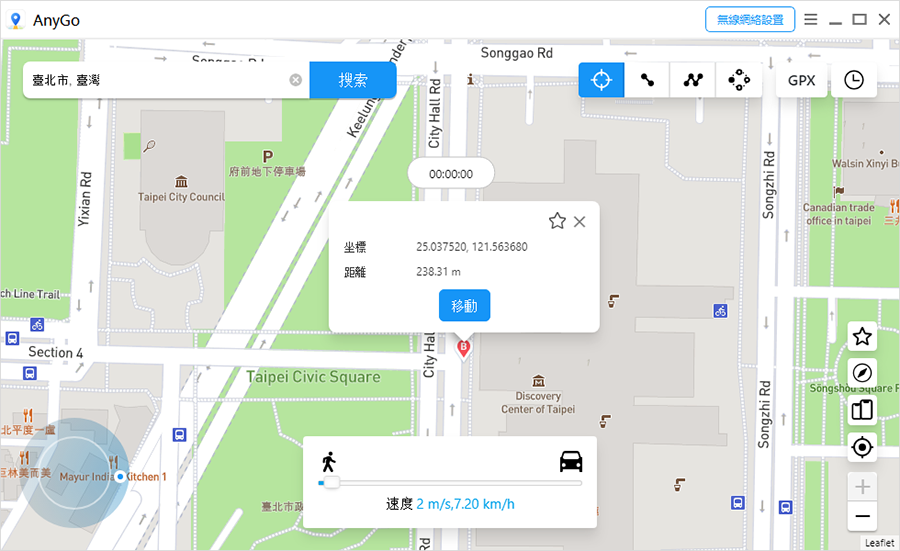
2. 按规划的路线模拟运动
您还可以使用AnyGo 模拟两个预定位置之间的GPS 移动:
第1 步:点击右上角的“双点路由”。在地图上选择您想去的地方。将出现一个弹出窗口,告诉您它有多远。
拖动底部的滑块以设置您想要使用的速度。您可以选择“逼真模式”以获得不同的速度以看起来真实。此外,您可以选择步行、骑自行车或驾驶速度。点击“前往”。
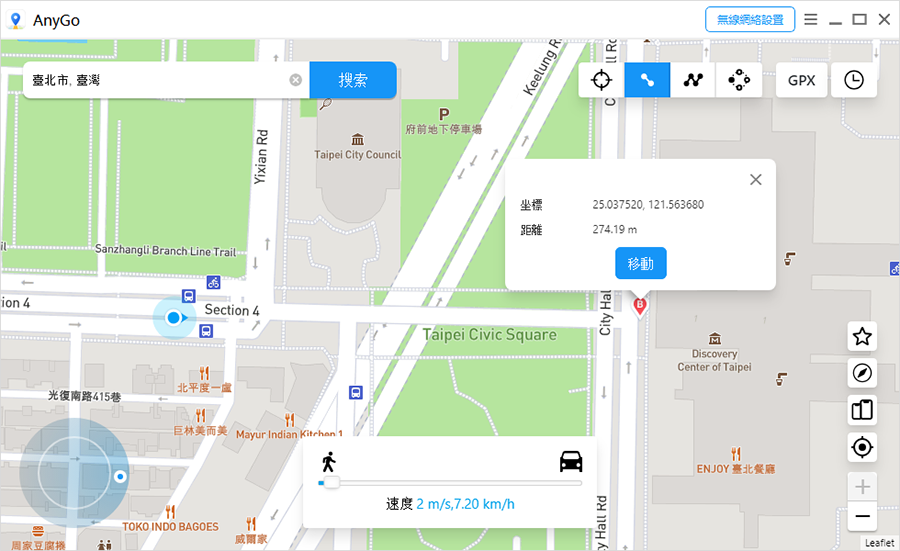
第2 步:在出现的弹出框中,选择您希望在两个位置之间移动的次数,然后单击“开始”开始模拟移动。
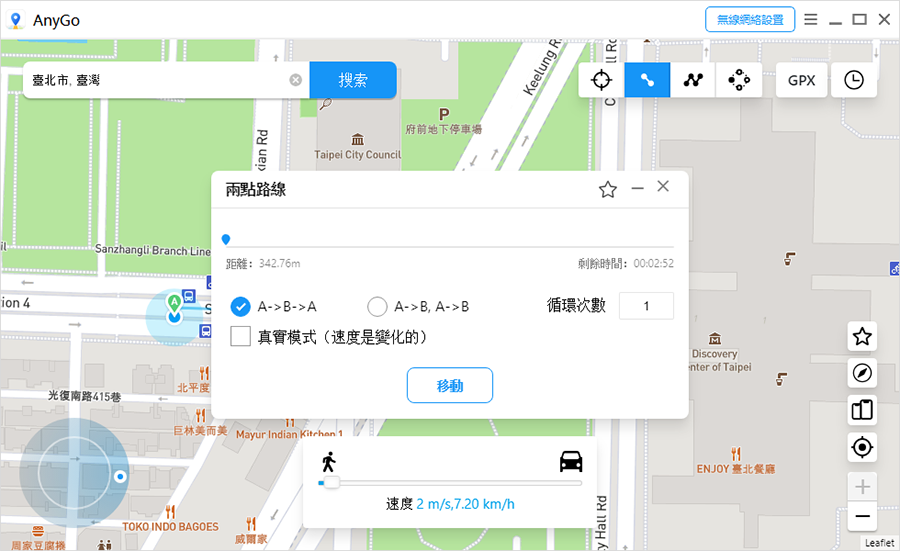
3. 按规划的路线模拟运动(多点规划路线)
如果您想经过地图上的许多地方,请选择多站路线。
第1 步:在屏幕右上角选择多站路线。然后选择您要通过的所有位置。
注意:确保您设置的位置沿着特定路线,以避免运动显得不自然。
将出现一个弹出窗口,显示您将行驶多远。选择移动速度,然后单击“开始”。
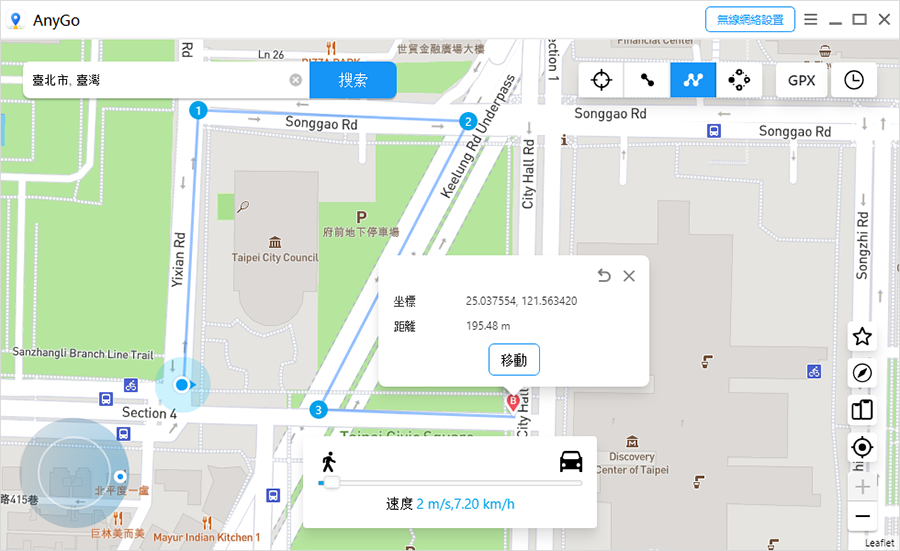
第2 步:指定要沿所选路径和位置移动的次数,然后单击“开始”开始模拟移动。
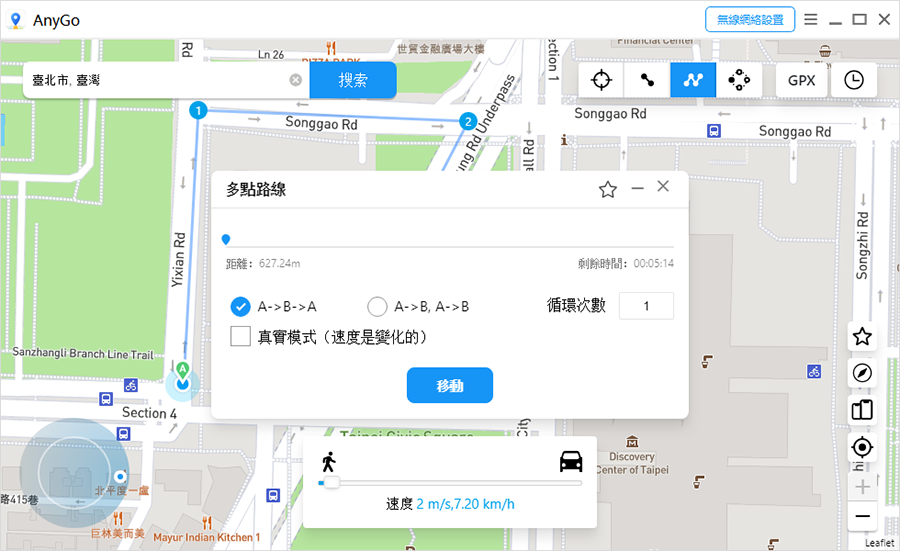
您设备上的GPS 现在将沿着指定的路径移动,以指定的速度通过所有选定的点。如果您想要真实的体验,您可以选择“真实模式”以获得自然的速度。
4. 直接跳转到任何自定义目的地
跳跃瞬移模式可以帮助您直接从一个位置跳转到下一个新位置。
手动瞬移
第1 步:打开AnyGo 并连接您的iPhone,您可以在地图上看到您当前的位置。单击第二个按钮“跳跃传送模式”。
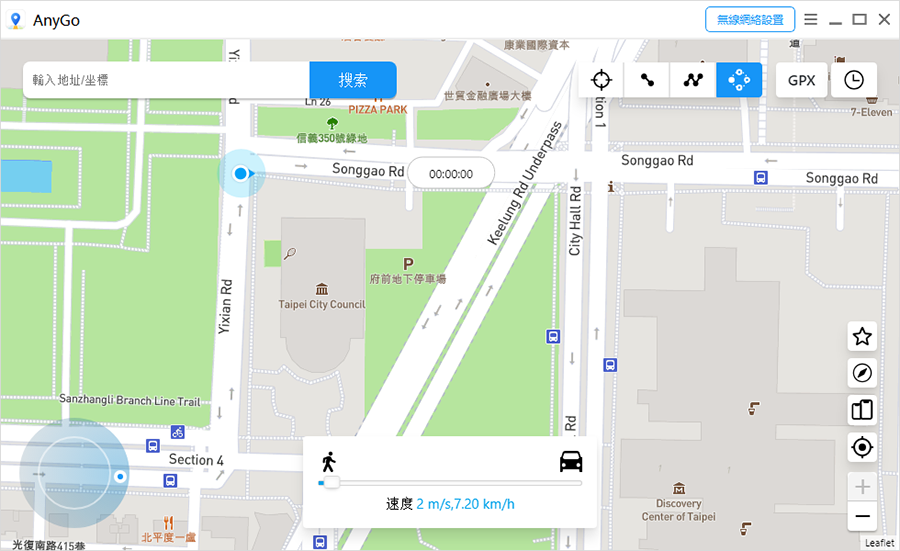
第2 步:选择您要跳跃的位置,并创建自定义路线。然后单击“开始”按钮开始您的跳跃之旅。
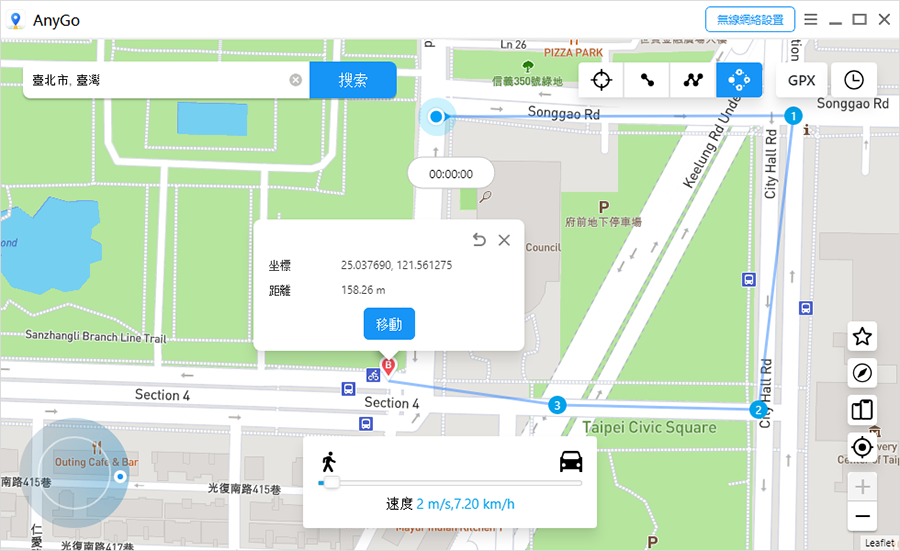
第3 步:点击“下一步”按钮继续跳转,直接跳转到下一站。
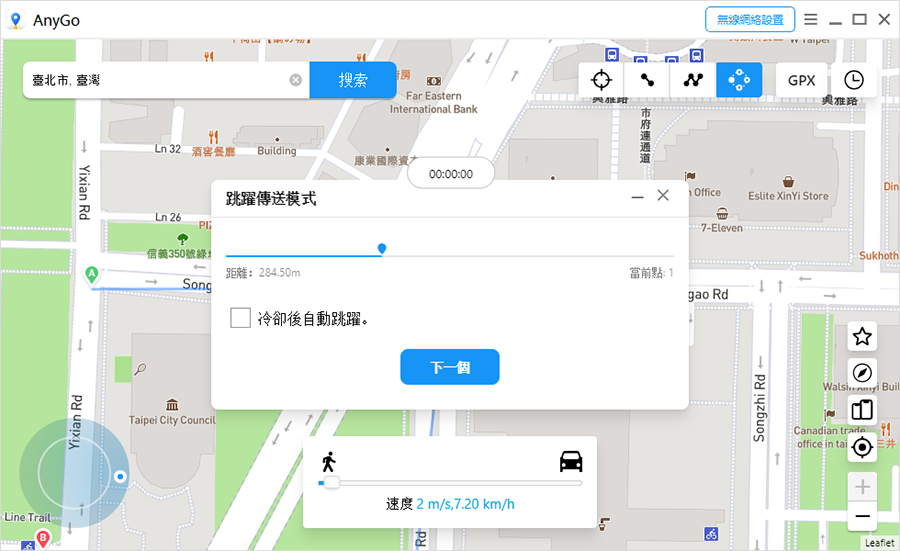
第4 步:当所有点都完成后,您可以点击“完成”完成它。
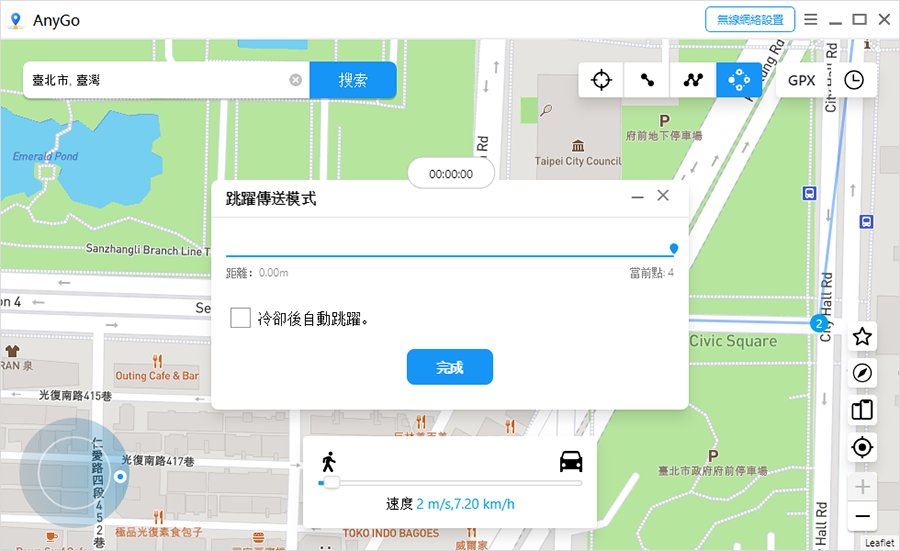
第5 步:最后,点击“确定”离开它。现在你已经到了一个新的目的地!
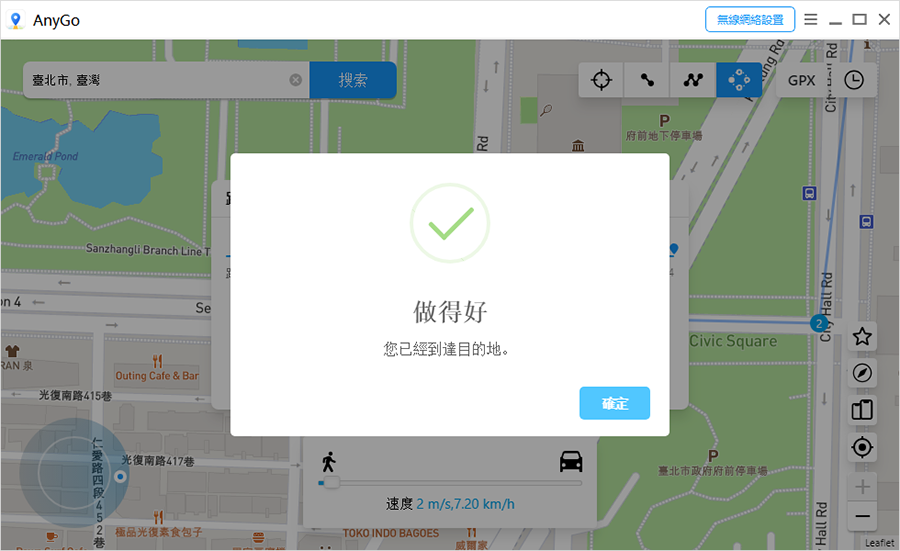
自动瞬移
在玩Pokemon Go 游戏时,我们强烈建议您选择“冷却后自动跳跃”。
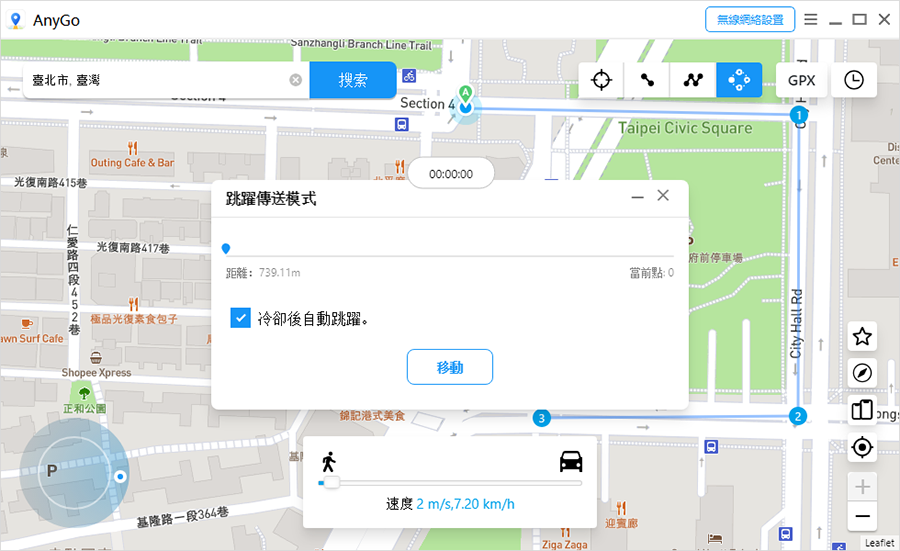
为避免任何游戏禁令,您在玩Pokemon Go 时应严格遵循Pokemon Go 冷却时间。但是,“冷却后自动跳跃”可以根据距离自动设置时间,这对您很有帮助。
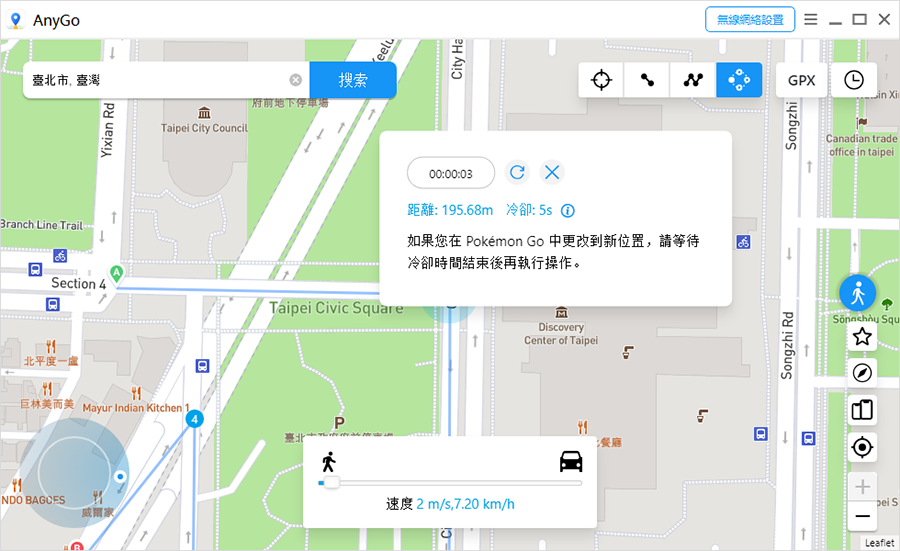
5. 使用虚拟摇杆更轻松、更灵活地进行GPS 控制
AnyGo 中的摇杆功能可以在控制GPS 时为您节省大量时间和精力。您可以在屏幕左下方找到摇杆。
在传送或多点模式下,虚拟摇杆旨在帮助您轻松地将GPS 从一个点移动到另一个点。但它更进一步,允许您实时改变方向。
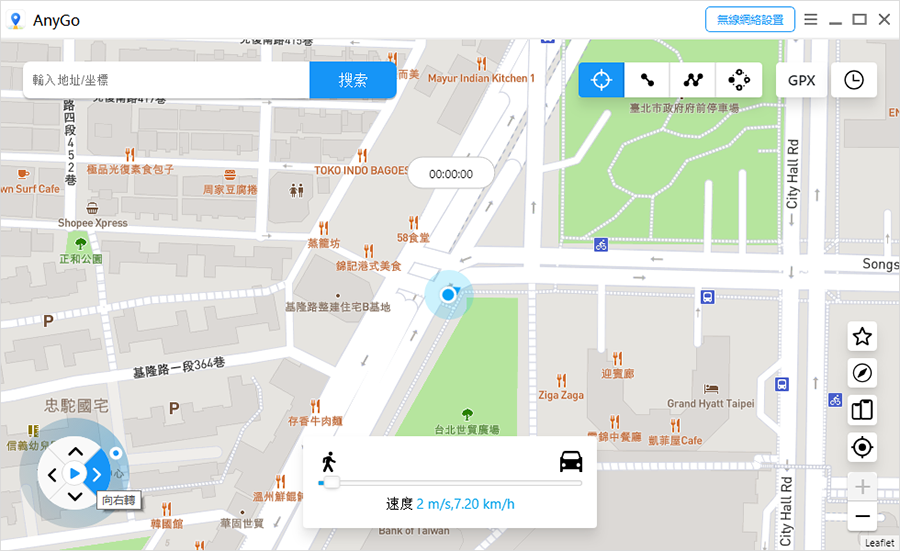
以下是摇杆将被证明非常有用的主要情况:
自动GPS 移动:要开始自动移动,请单击“开始”按钮。然后,您可以根据需要使用以下操作更改方向:
- 单击向左或向右箭头
- 围绕圆圈拖动点
- 按键盘上的A 和D 键
- 按键盘上的左右键
手动GPS 移动:您可以使用程序中的“向上”箭头或长按W 或键盘上的向上键向前移动。要反转方向,请使用程序中的“向下”箭头或键盘上的“S”或“向下”箭头。
您还可以在前进或后退之前使用上述4 种方式轻松更改方向。
6. 将GPX 路线文件导入自动行走
GPX 用于与他人交换GPX 位置数据,我们可以通过导入GPX 快速轻松地使用特色路线。
步骤1. 单击AnyGo 右上角的GPX 图标。
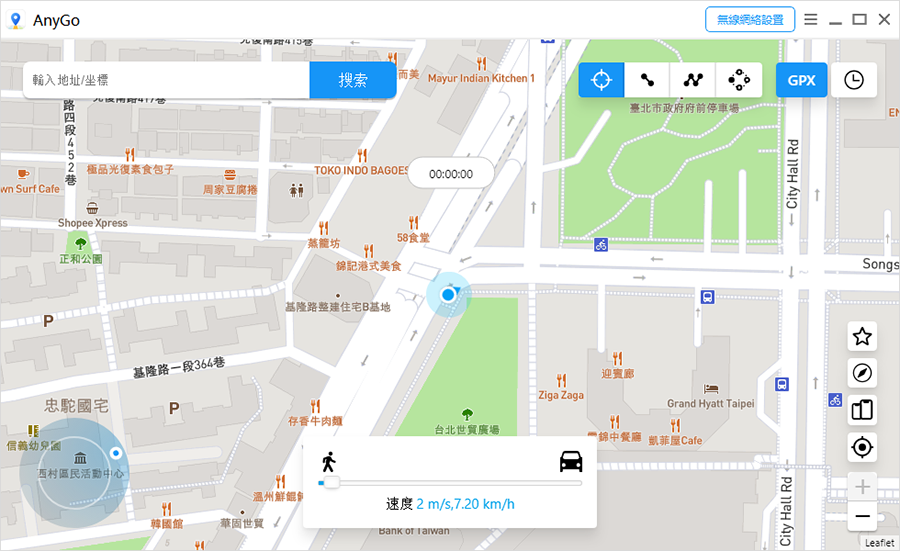
步骤2. 选择您要使用的GPX 文件并将其导入AnyGo。
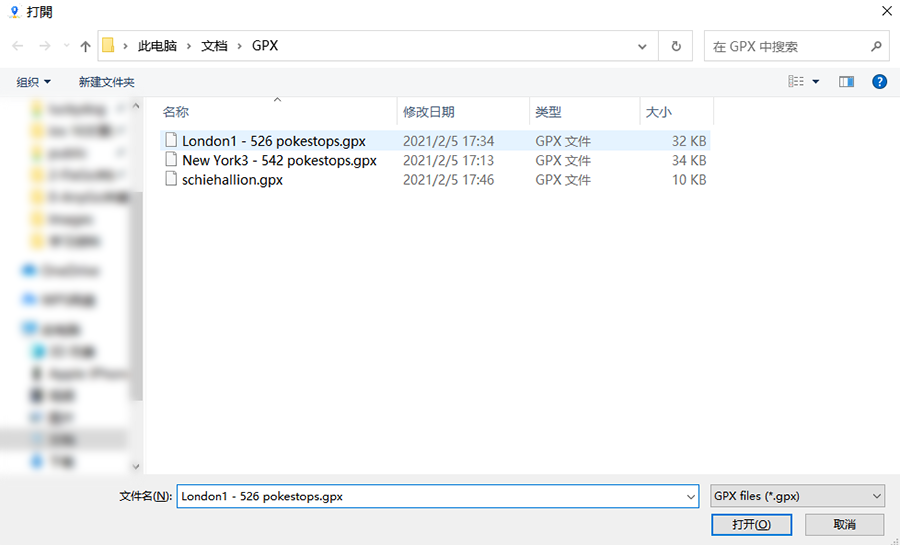
步骤3. 导入后,选择您想要重复路线的次数,然后单击“Go”按钮开始在AnyGo 上轻松跟随GPX 文件中的路线。
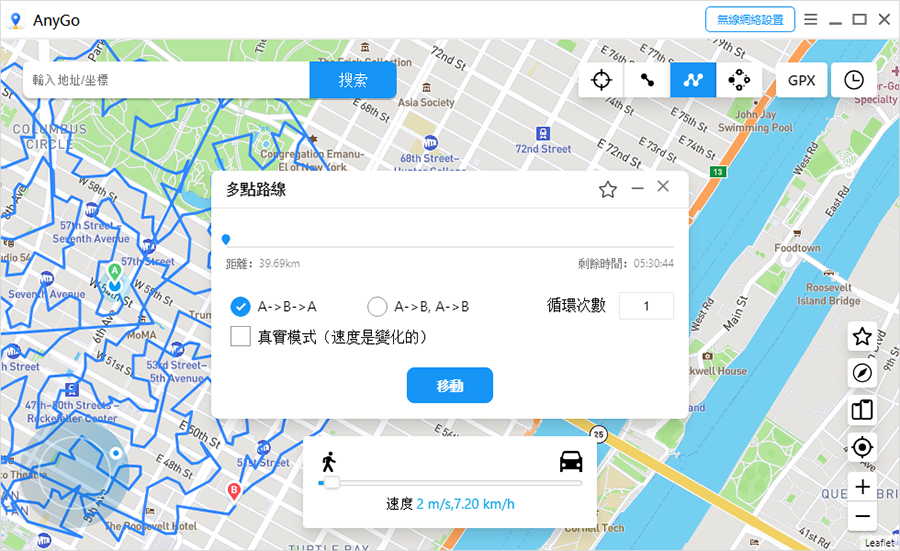
7. 同时伪造多个iOS 设备GPS虚拟位置
AnyGo可以同时管理多台iOS设备,一键更改所有设备的位置。
步骤1. 点击AnyGo 右下角的“管理多个设备”图标。
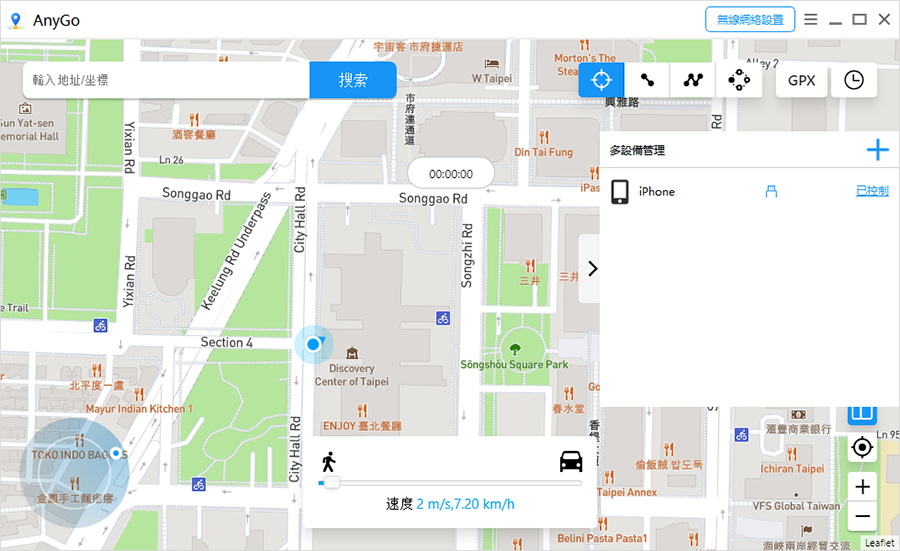
步骤2. 然后,您将看到一个小窗口,如下所示。要添加新设备,请单击“添加”按钮,将设备连接到计算机,然后等待AnyGo 识别它。
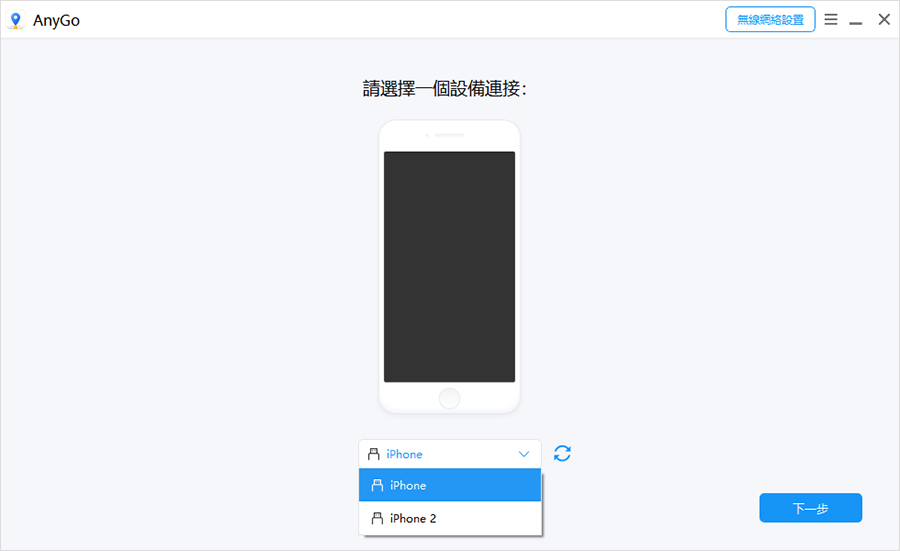
步骤3. 然后界面将显示所有连接的设备,状态为“受控”或“不受控”。受控状态意味着设备现在正在使用虚拟位置,而不受控状态则相反。
要将状态从“受控”切换到“不受控”或反之,只需单击“受控”或“不受控”按钮。
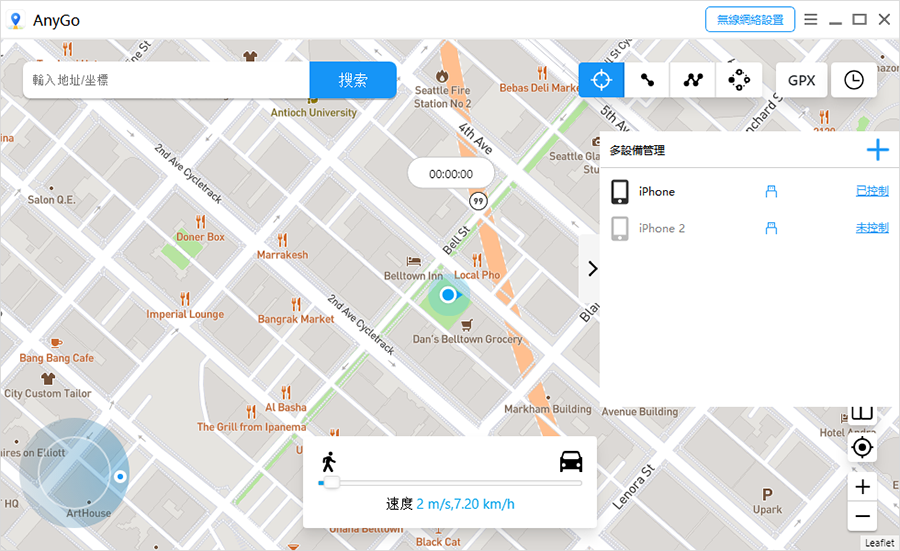
步骤4. 选择您要操作的设备并选择一种模式以轻松伪造位置。
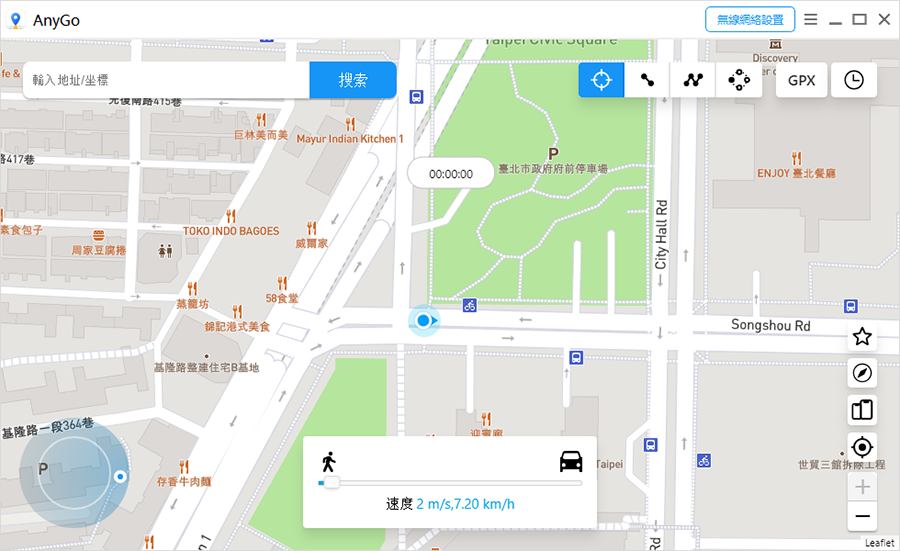
8. iToolab AnyGo 的其他功能
1. 储存喜爱的位置和路线
当您在地图上设置位置时,单击弹出窗口右上角的“星号”图标,将此位置添加为书签以备将来使用。
如果您创建了一条路线,点击“前往”,然后在弹出的窗口中点击“星号”图标,即可收集这条步行路线。程序会提示您命名路线,以便您下次轻松找到。
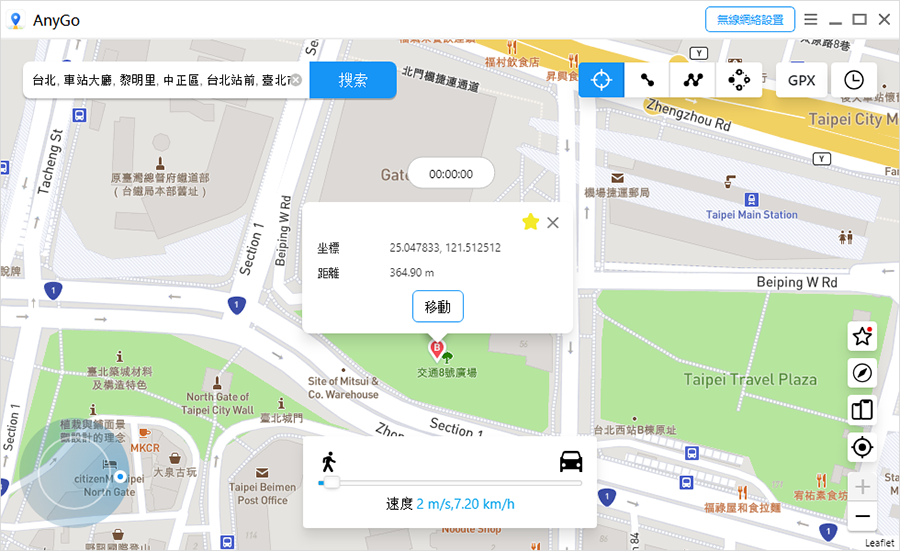
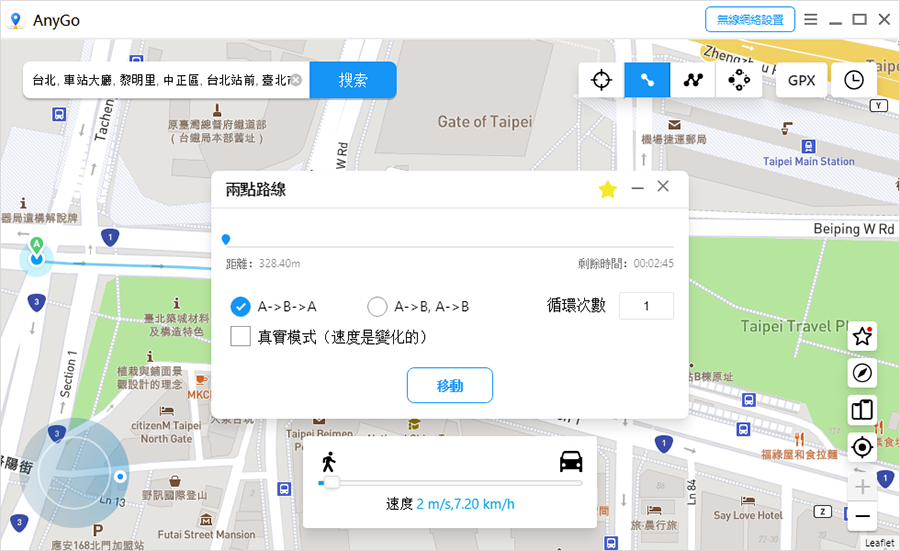
所有喜欢的位置和路线都将保存在收藏夹中。您可以按主界面右侧的星形图标以显示收藏夹框。
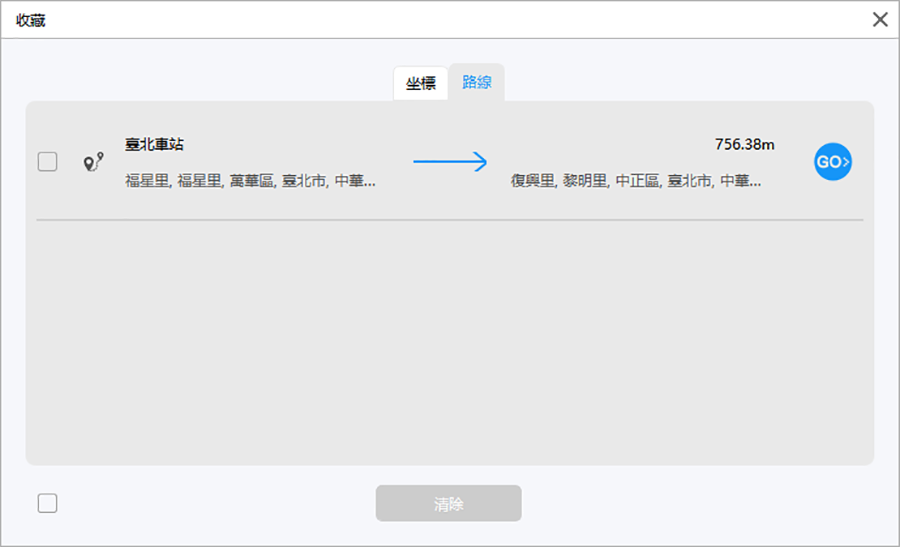
2. 历史记录
“历史记录”保存了您每次使用的位置和您走过的路线。该程序将自动为您记录所有这些。下次想使用时,可以在AnyGo主界面右侧找到“历史记录”,然后一键到达上一个位置或开始行走。当然,您也可以将其添加到集合中。
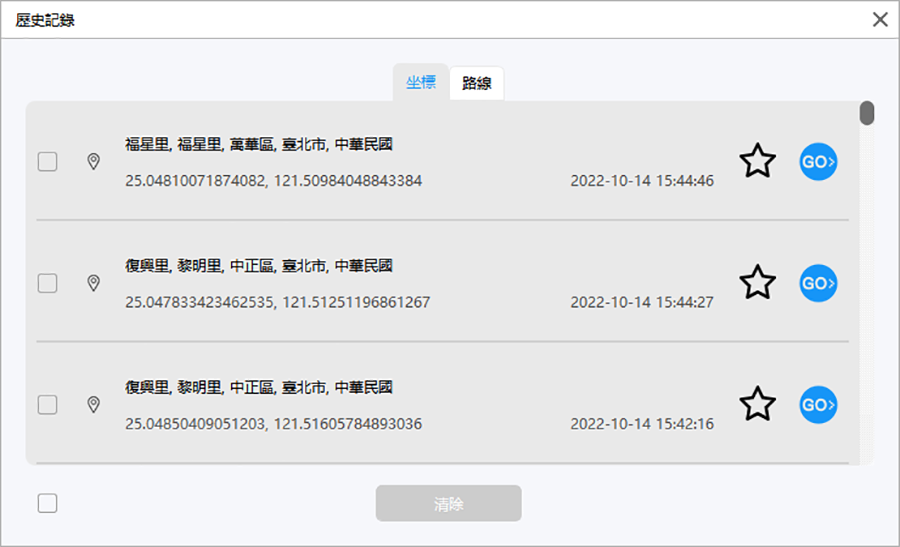
3. 自动关闭路径
在多点模式下,当起点和终点位置小于50 米时,程序会自动询问您是否要关闭路径。点击“是”,将关闭路线,将起点和终点重叠形成一个循环。单击“否”,终点保持不变。
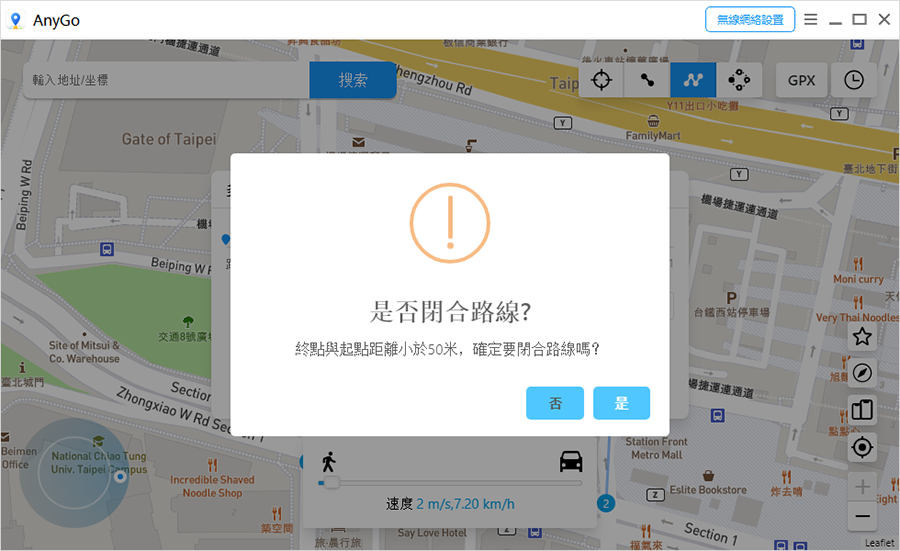
4. 返回或循环
为使模拟步行更加自然,可以设置路线为循环(A—>B,A->B)或返回原路(A->B->A)和路线的重复次数。
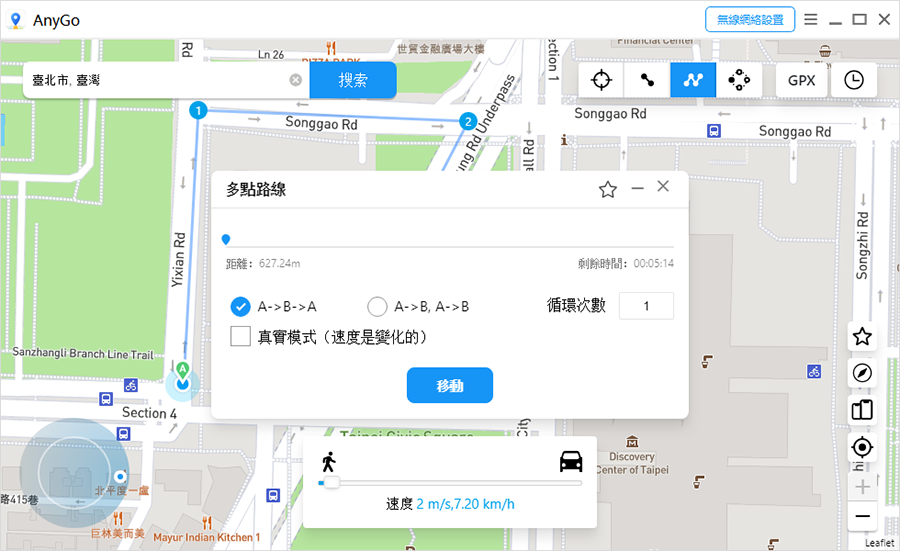
5. Wi-Fi 无线连接
iToolab AnyGo 现在支持无线连接。用户可以通过Wi-Fi 将设备连接到计算机。您可以抛弃USB 数据线,轻松连接多部手机。在此处查看详细教程。
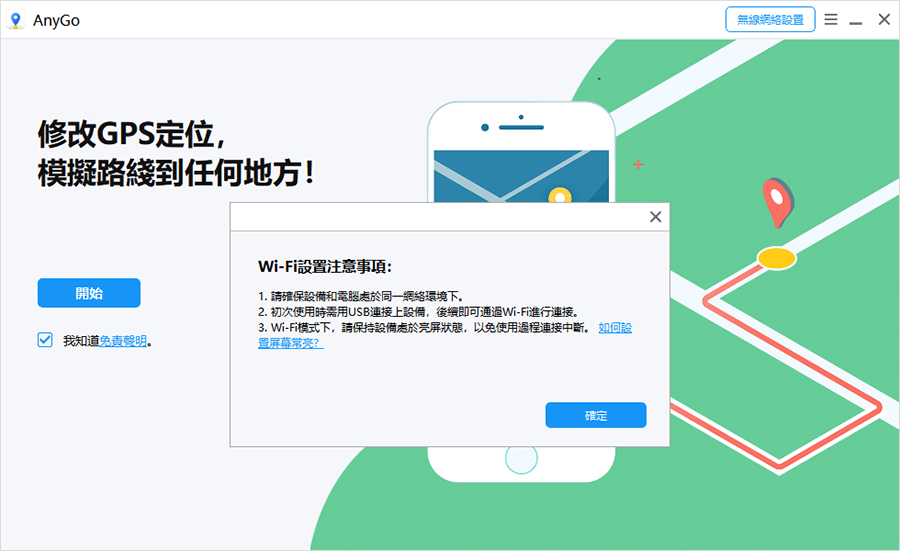
如何连接:
- 打开iPhone 上的Wi-Fi 并连接到您的无线网络。
- 将电脑连接到同一个Wi-Fi 网络。
- 启动AnyGo 并单击开始。等待几秒钟,程序将自动检测所有连接到Wi-Fi 的iOS 设备。
- 选择您要连接的设备。
6. 添加了冷却计时器
为了避免在玩Pokémon Go 时检测到作弊,我们建议您参考Pokemon Go 冷却图表,您应该等待使用冷却计时器的预定义冷却时间进行下一步操作。
注意:冷却计时器只能用于AnyGo 的传送功能。它不能用于“双点路线”或“多点路线”。