文件存档器和提取器的世界充满了边缘,几乎没有人可以将小麦与谷壳分开。幸运的是,有一些竞争者让自己比其他竞争者更耀眼,并且比他们的对手遥遥领先。7-Zip 就是这样一个例子。
什么是 7-Zip?
7-Zip 是一个开源文件归档应用程序,可以压缩和提取多种格式的文件,无论是否带有密码。它提供了一些最佳的压缩率,可以与命令终端集成,并且完全免费,不像其他类似的应用程序,如 WinRar,终身访问成本约为 30 美元。
7-Zip 在 Windows 用户中享有很高的声誉,并且是在全新 Windows 安装后下载和安装的首批应用程序之一。如果您还没有这样做,请在下面了解更多信息。
如何下载适用于 Windows 11 的 7-Zip
首先,按照下面给出的链接下载适用于 Windows 11 的 7-Zip。
下载:7-Zip
在下载页面上,单击 64 位 Windows x64 旁边的“下载”链接(第一个链接)。
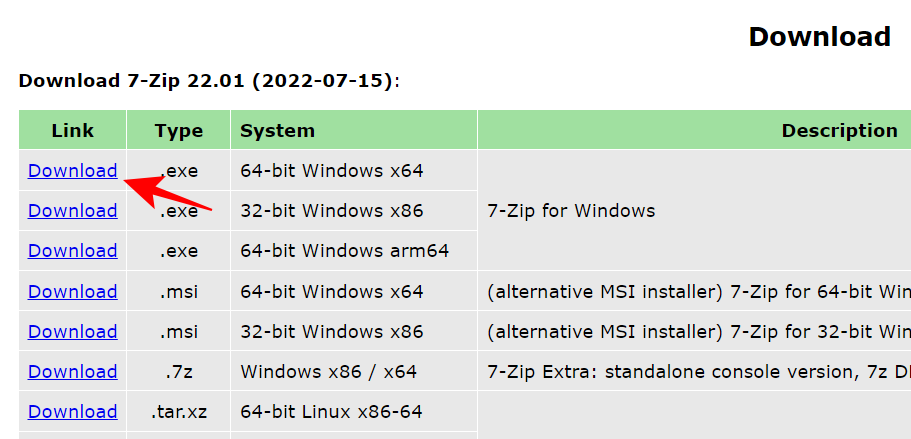
等待文件下载。
如何在 Windows 11 上安装 7-Zip
安装 7-Zip 就像下载它一样简单。只需运行下载的 7-Zip 安装文件,然后单击安装。
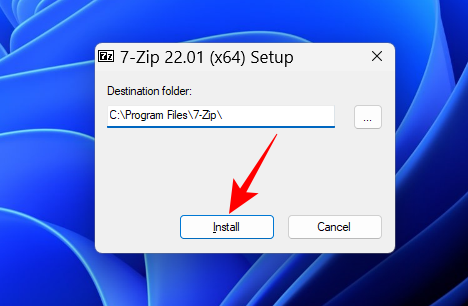
这将需要几秒钟。完成后,单击 关闭。
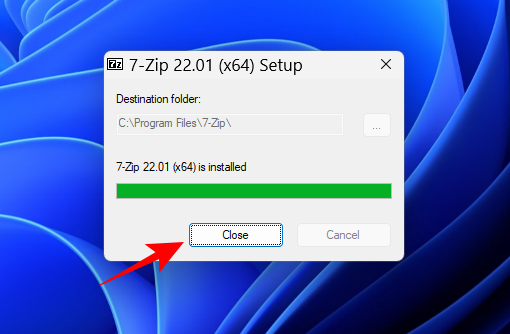
如何在 Windows 11 上使用 7-Zip 提取文件
现在,让我们看看如何使用 7-Zip 提取文件。
将文件提取到新文件夹
如果您想提取文件但要在单独的文件夹中组织良好,请执行以下操作:
右键单击存档文件并选择 显示更多选项。
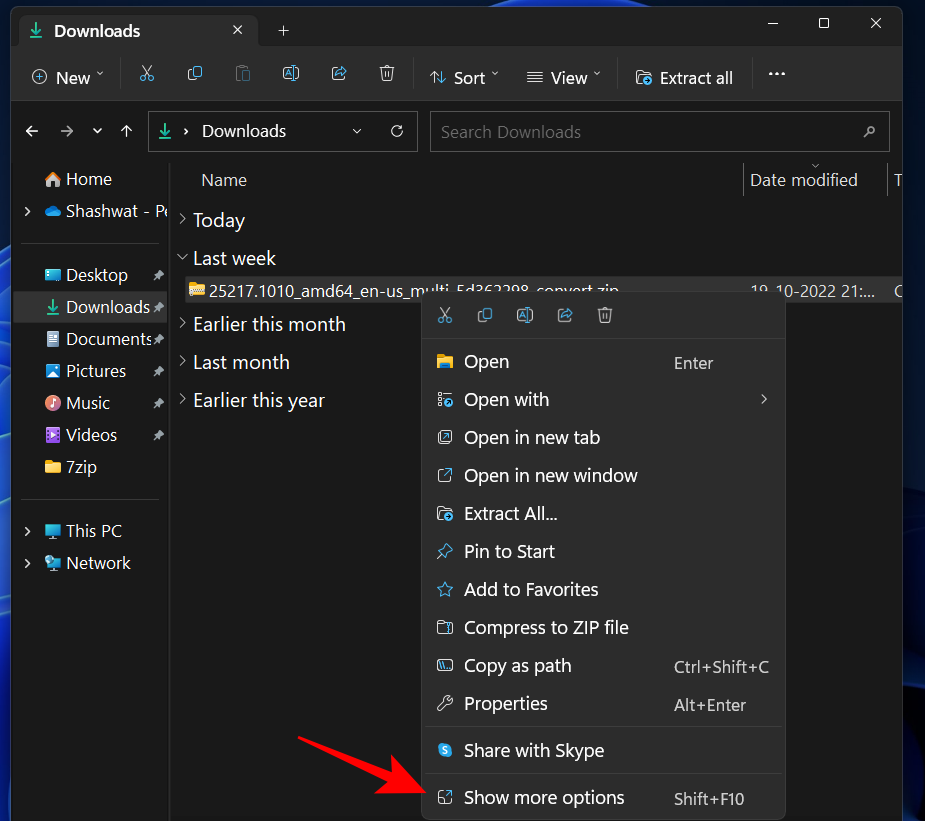
这将打开旧的 Windows 上下文菜单。将鼠标悬停在 7 zip 上,然后选择“提取到(文件夹名称)”。
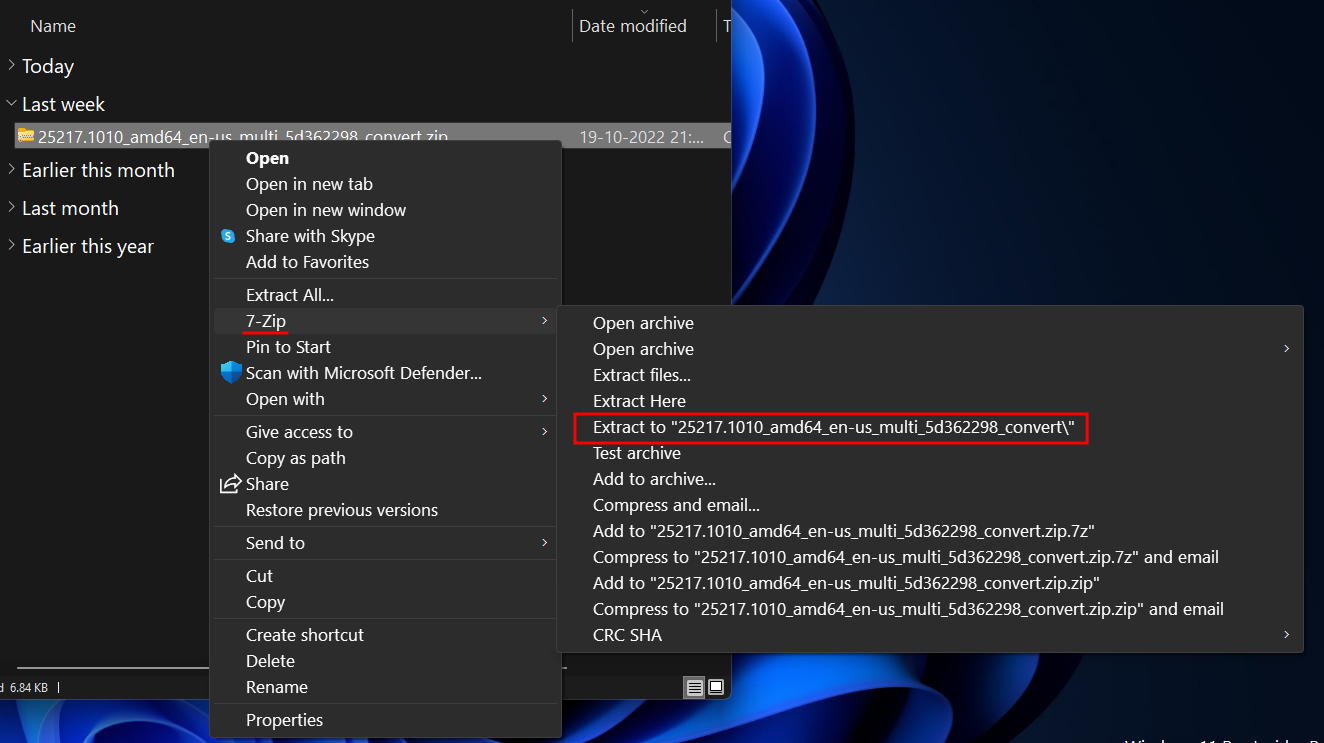
这将创建一个与您正在提取的存档文件同名的文件夹,并且将在其中提取文件。
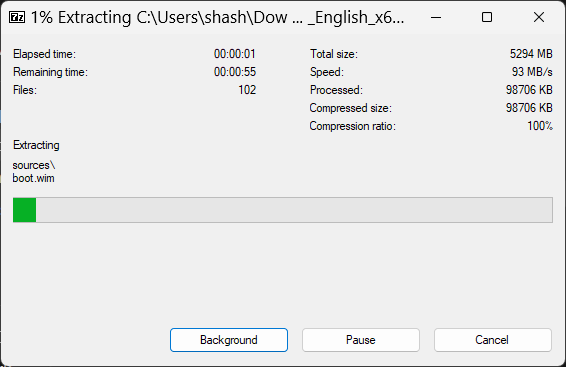
如果存档受密码保护,系统会提示您输入密码,然后才能开始提取。输入密码并点击 OK。
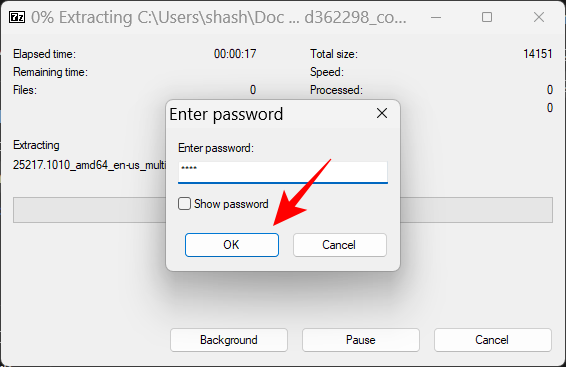
在同一文件夹中提取
如果要在同一文件夹中提取存档文件,请按照以下步骤操作:
右键单击存档文件并选择 显示更多选项。
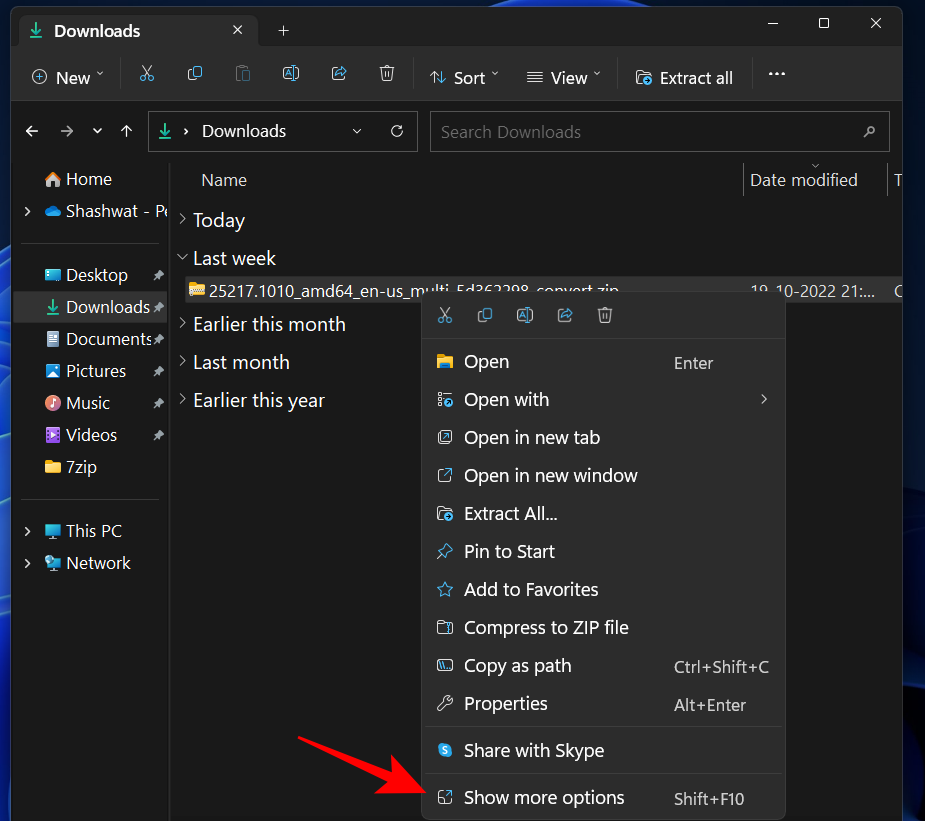
将鼠标悬停在 7 个 zip 上,然后选择“在此处提取”。
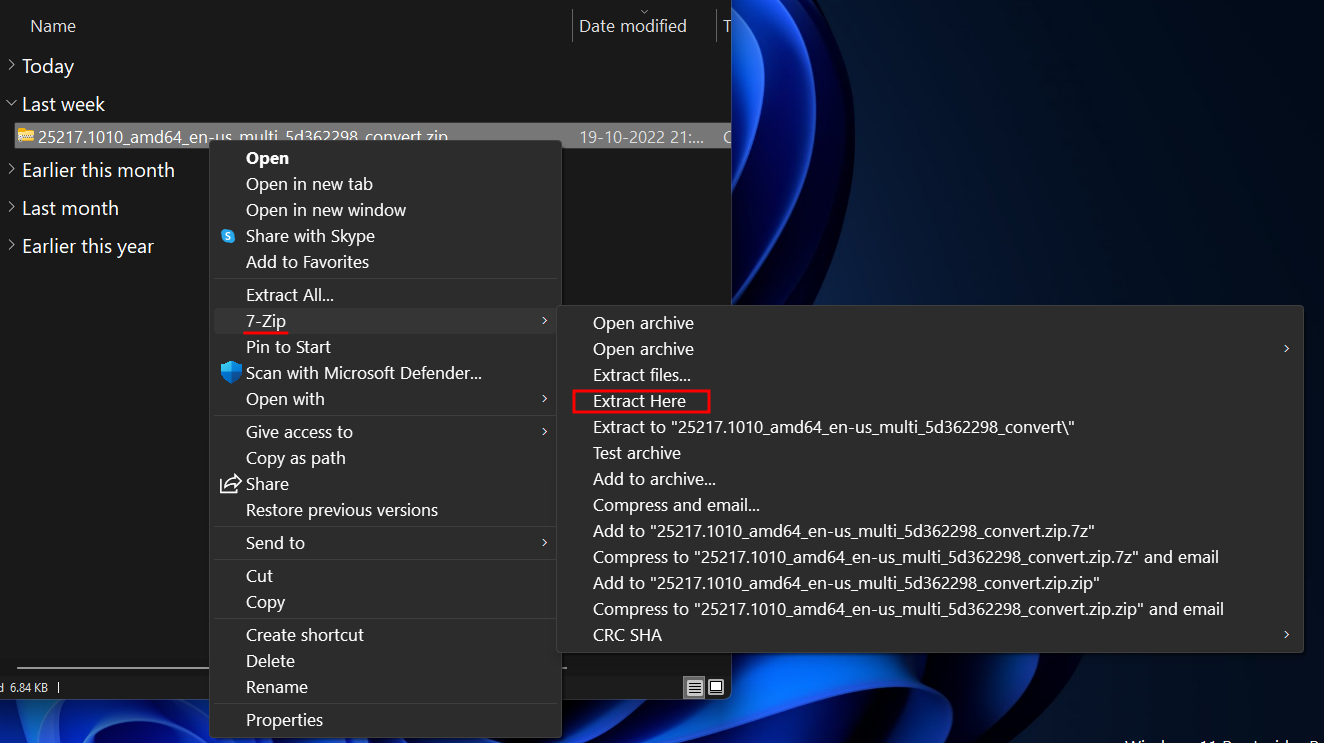
这些文件现在将被提取到托管存档的同一文件夹中。
提取到不同的目的地
要在不同位置的特定文件夹中提取文件,请按照以下步骤操作:
右键单击存档文件并选择 显示更多选项。
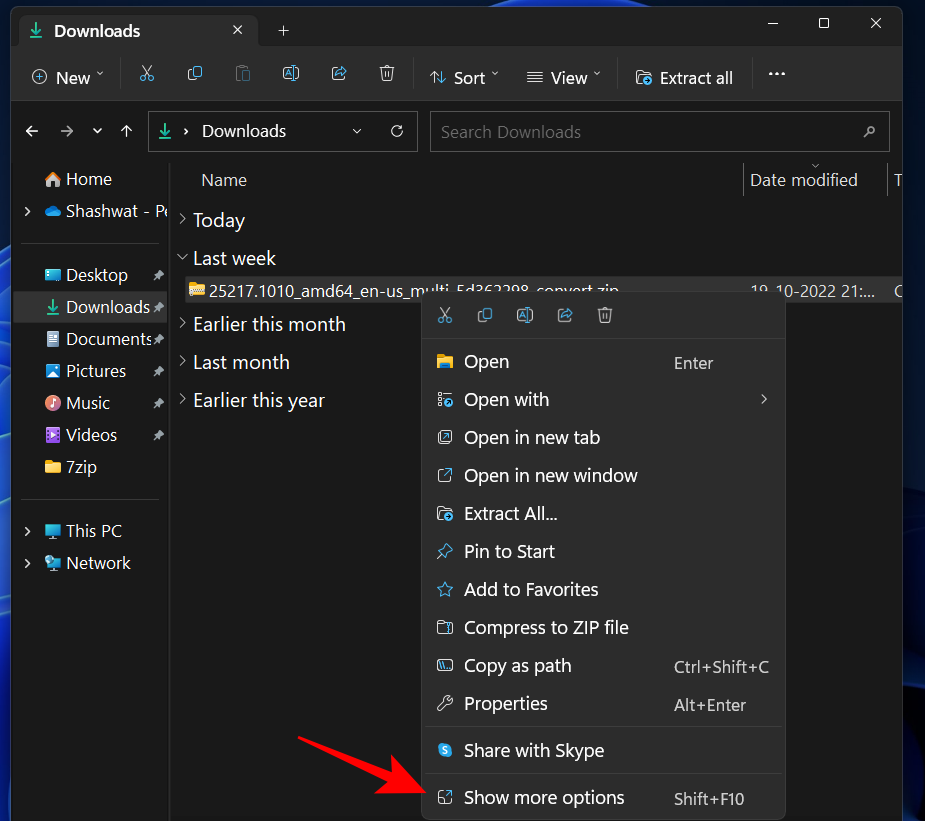
将鼠标悬停在 7 zip 上,然后选择“提取文件…”
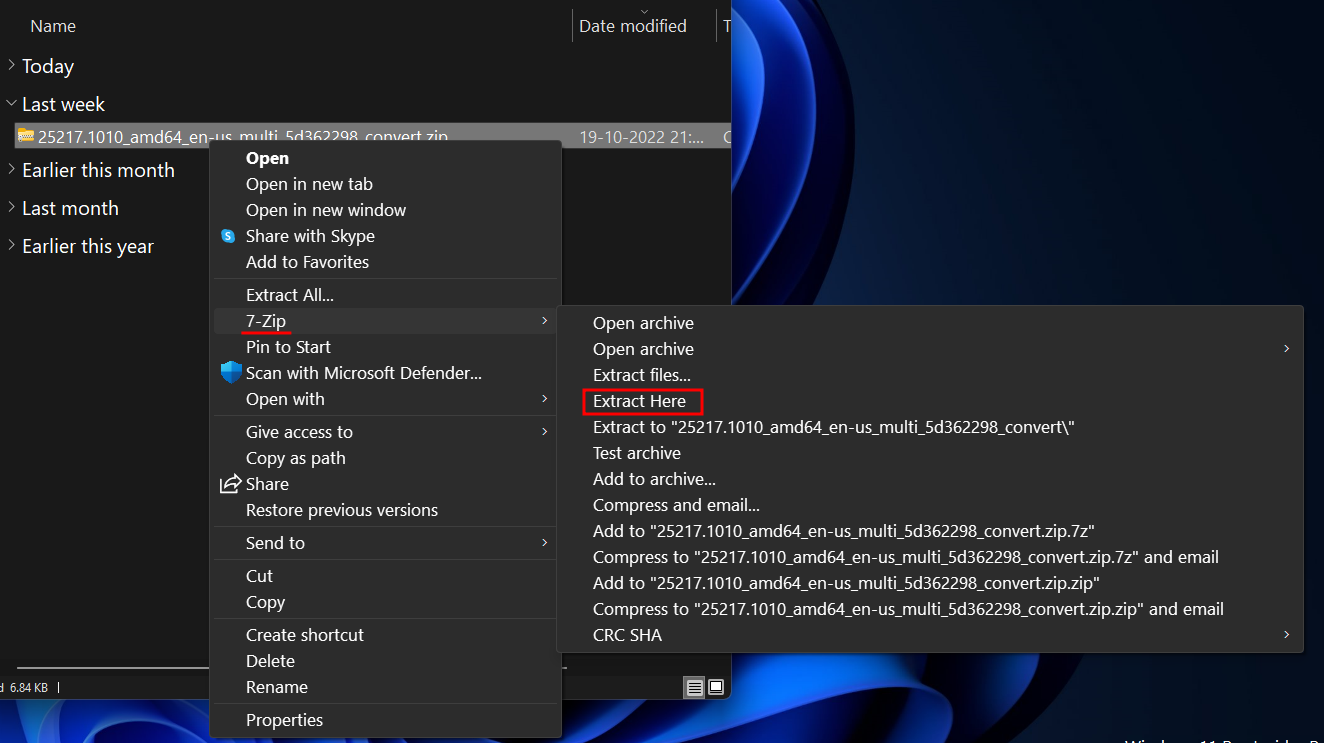
这将打开一个小的提取窗口。单击“提取到”字段旁边的省略号图标 (…)。
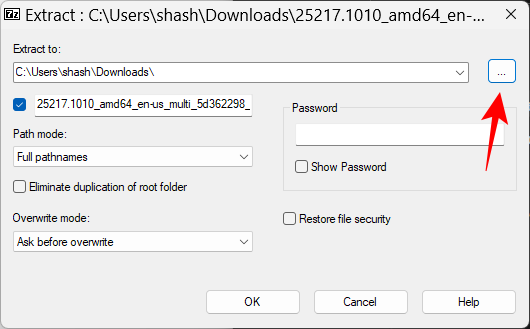
然后浏览到要提取和保存文件的位置。选择它并单击 OK。
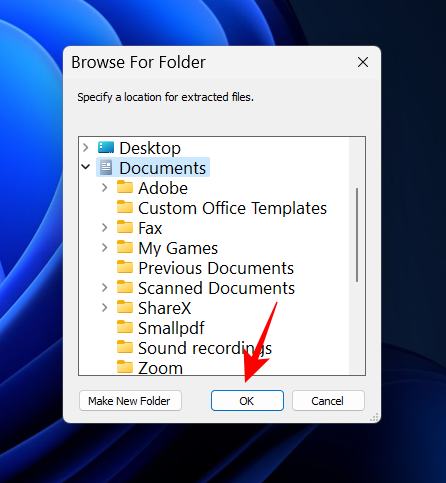
如果要在某个位置创建新文件夹,请单击 Make New Folder。
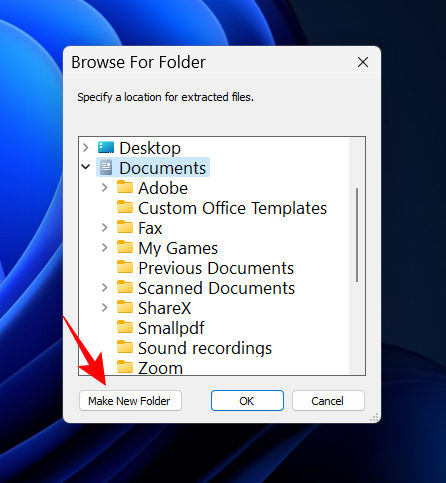
给这个文件夹一个名字。
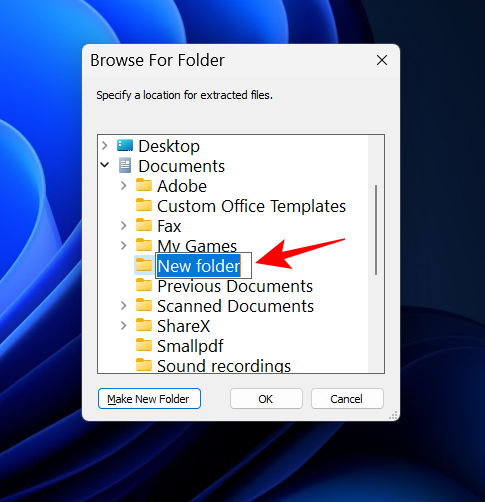
然后选择它并单击确定。
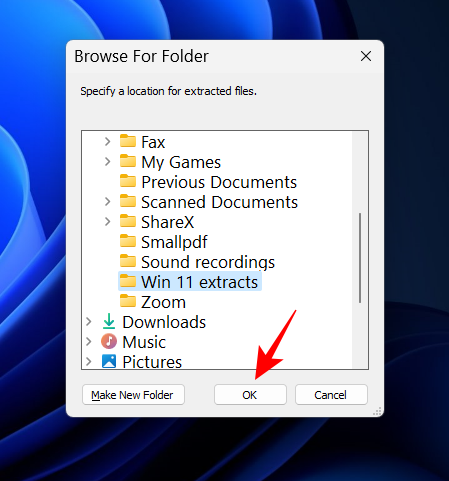
现在再次单击 确定以开始提取。
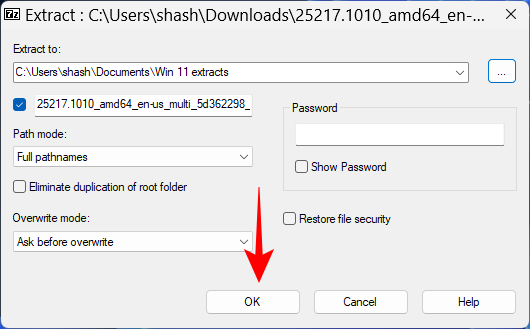
如何使用 7-Zip 压缩或归档文件
除了提取之外,使用 7-Zip 时要学习的另一个重要方面是如何使用它来压缩和存档文件。以下是您需要了解的不同归档方案:
归档文件夹
要归档整个文件夹,请右键单击它并选择 显示更多选项。
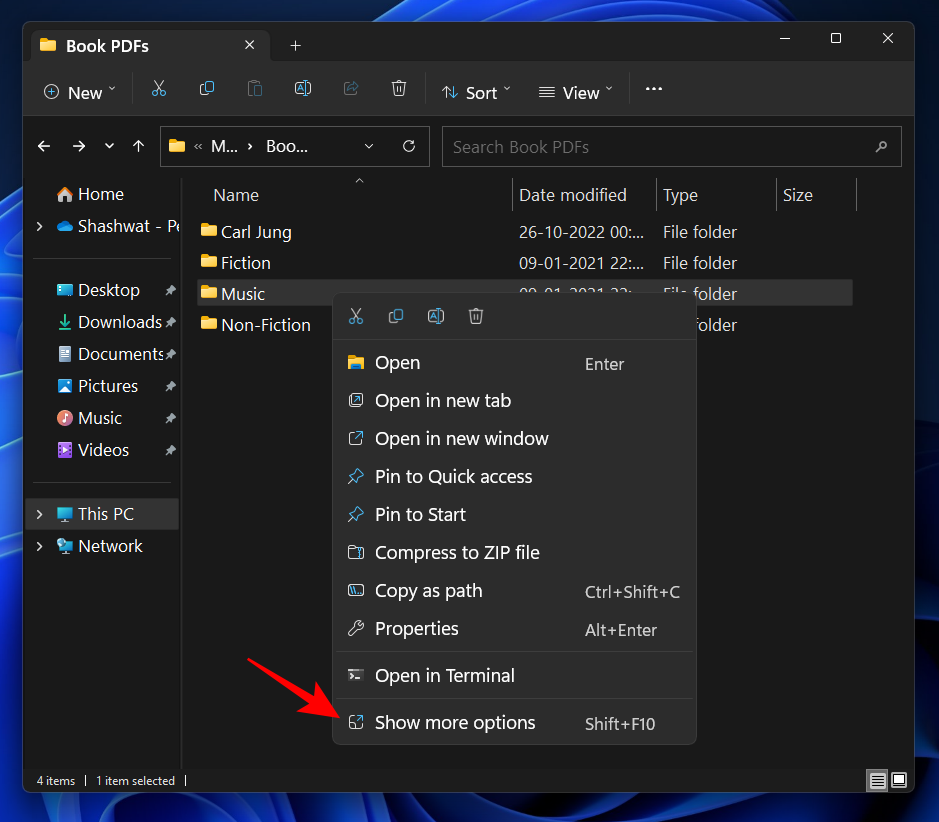
现在将鼠标悬停在 7 zip 上以查看其他选项。在这里,您将看到“存档到 .zip ”和“存档到 .7z ”选项,以便快速存档。
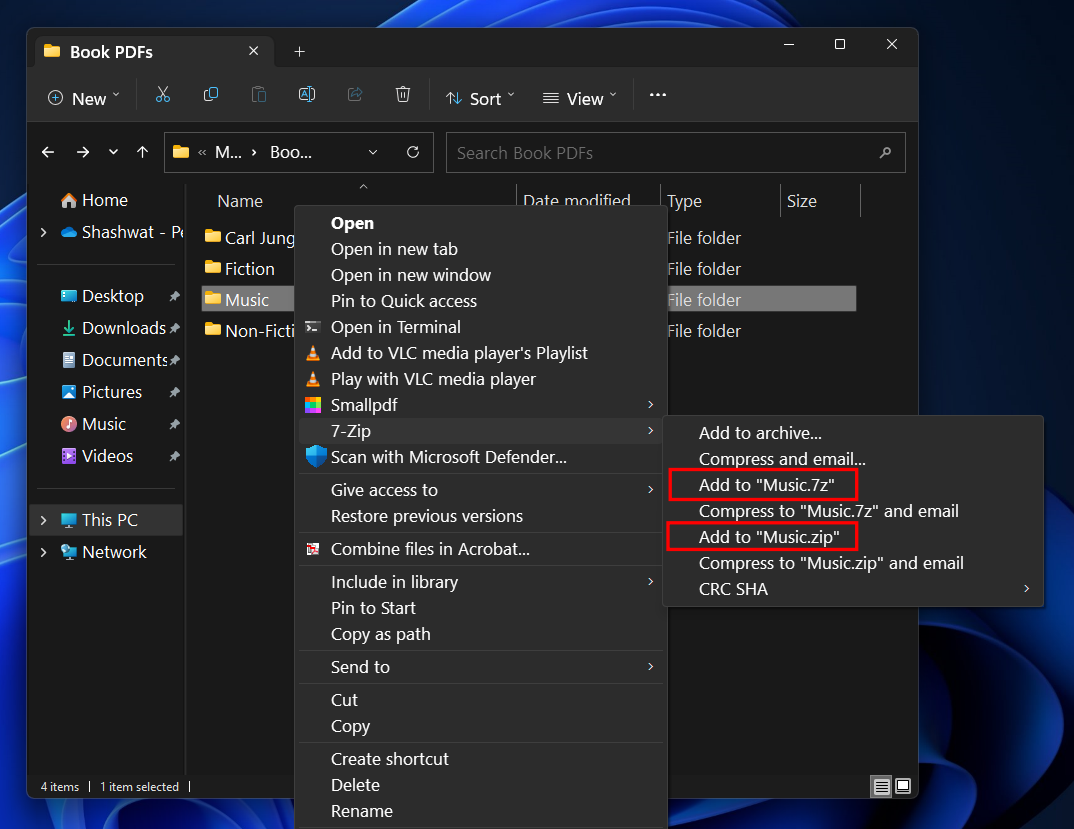
但是 7-Zip 也可以归档到另外两种文件类型——tar 和 wim。选择“添加到存档”以设置自定义存档设置。

在“添加到存档”窗口中,单击“存档格式”旁边的下拉菜单并选择文件存档类型。
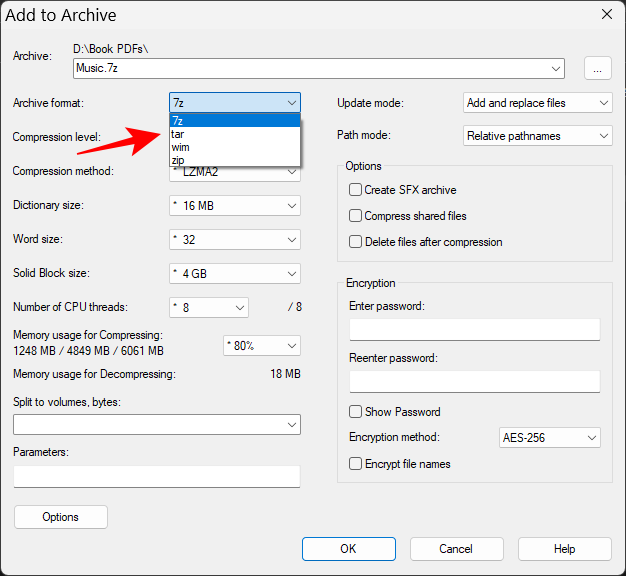
例如,如果整体大小太大,您还可以将归档文件拆分为多个卷。为此,请单击“拆分为卷,字节”下的下拉菜单。
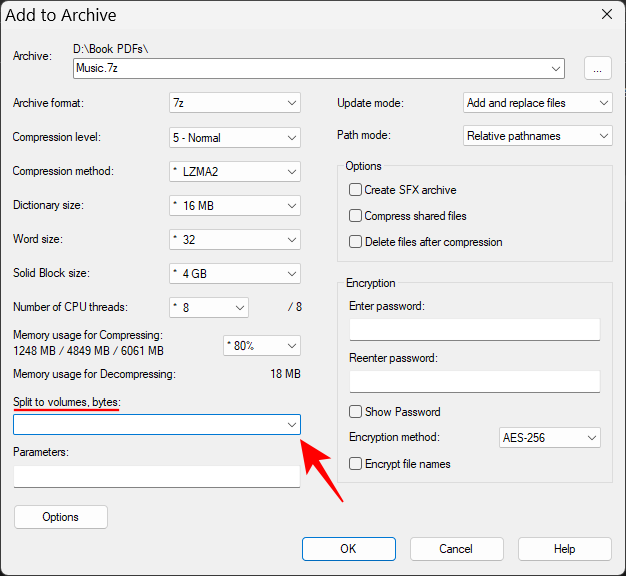
选择卷的大小(M 代表 MB)。

完成存档设置后,单击OK。
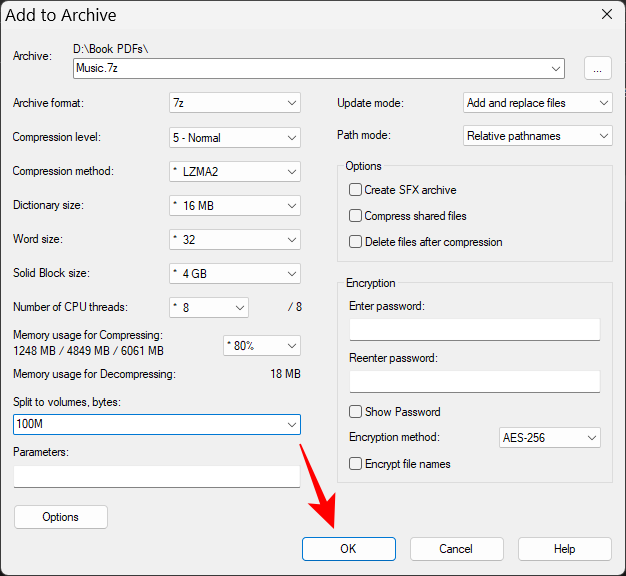
您的文件现在将根据您的设置以您选择的格式存档。
要了解如何使用密码加密存档或压缩文件以节省空间或时间,请查看后面的部分 – “如何使用密码存档和加密文件”和“如何使用最佳压缩”。
归档单个文件
要存档单个文件,请右键单击它并选择 显示更多选项。
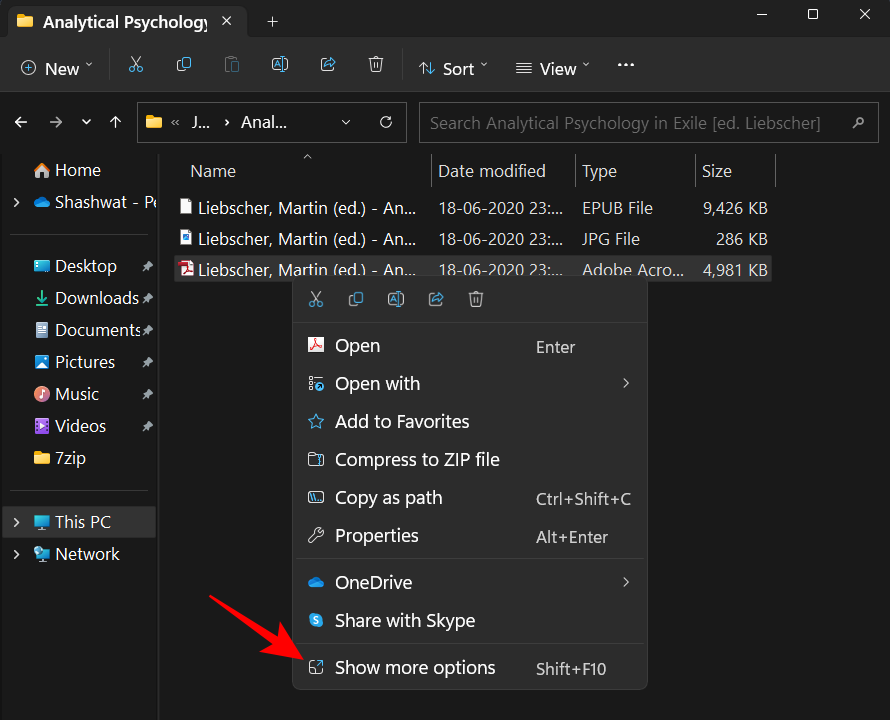
然后转到 7-zip 并选择“添加到 .zip”或“添加到 .7z”。
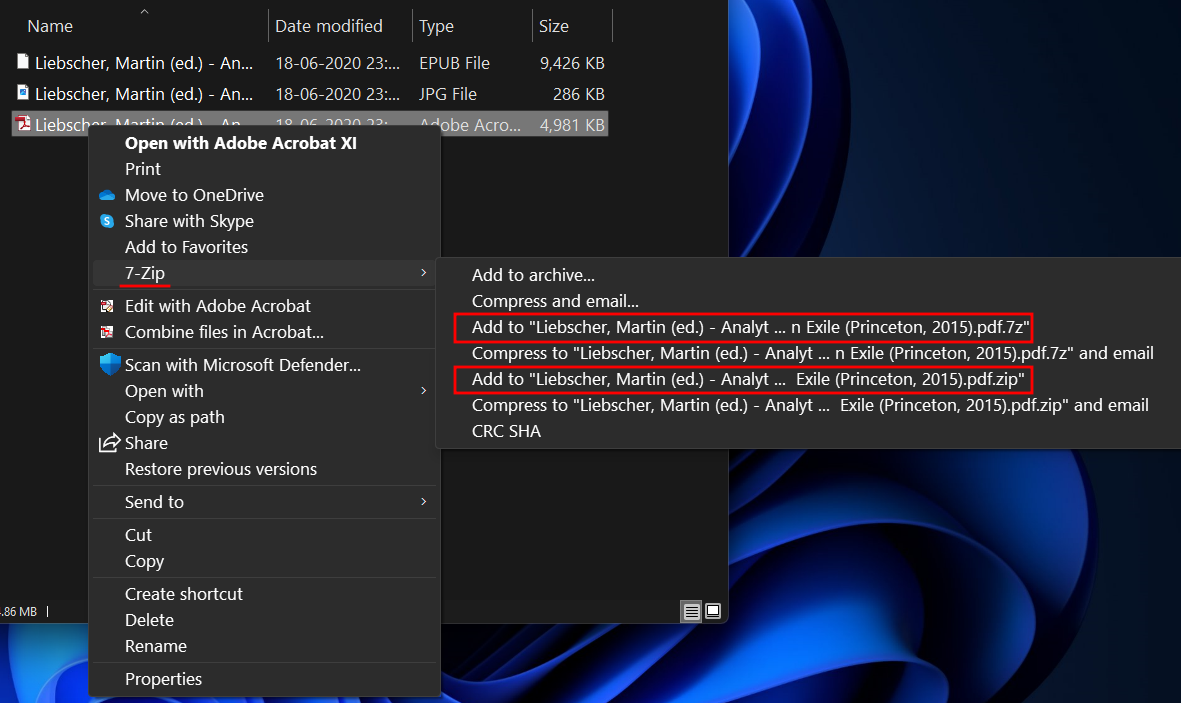
如果您想存档为另一种格式或更改上一节所示的设置,请选择“添加到存档…”。
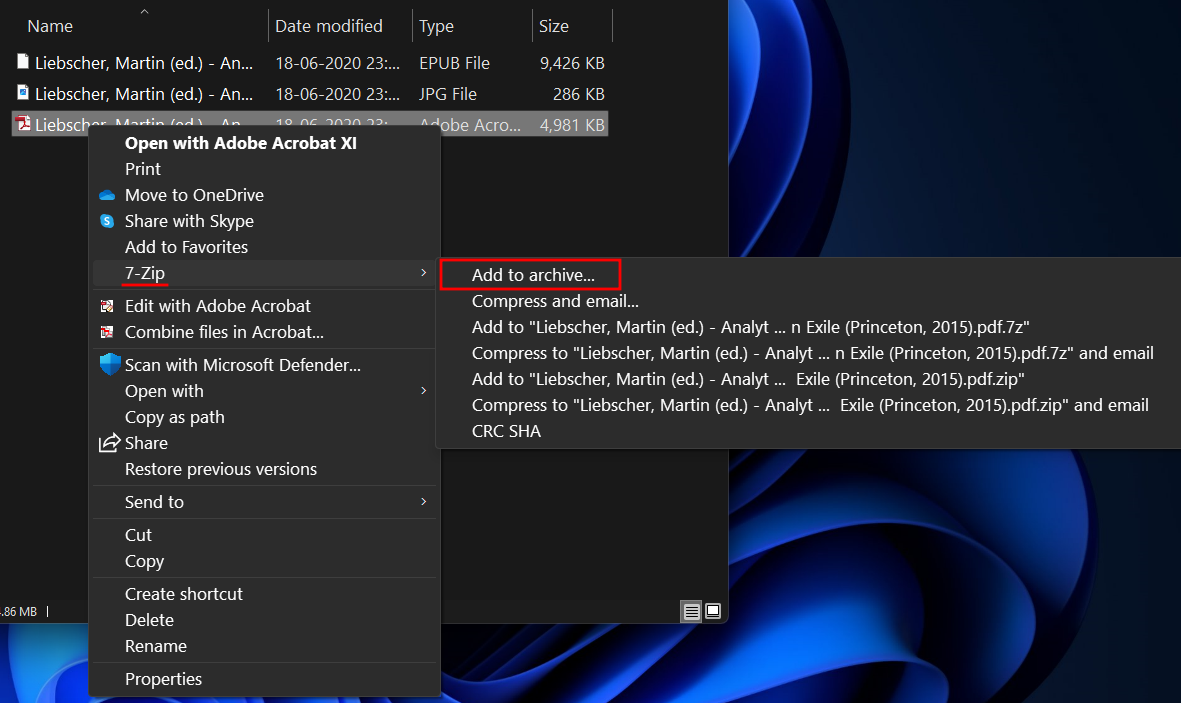
如果您选择“添加到存档”,请选择您的自定义存档设置(如前所示),然后单击“确定”开始存档过程。
存档文件
归档多个文件的步骤与上述步骤类似。这里唯一的区别是,我们将选择多个文件进行存档,而不是单个文件或文件夹。导航到要存档的文件,选择它们,然后右键单击其中一个。现在选择显示更多选项。
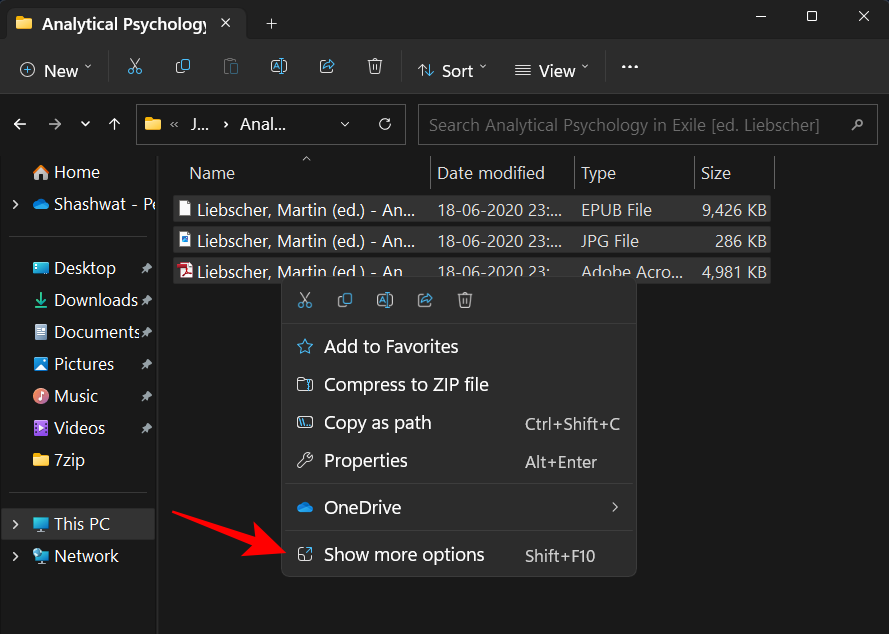
现在转到 7-zip 并通过选择预先确定的 .zip 和 .7z 存档设置来选择您希望如何存档这些文件……

或选择“添加到存档”。
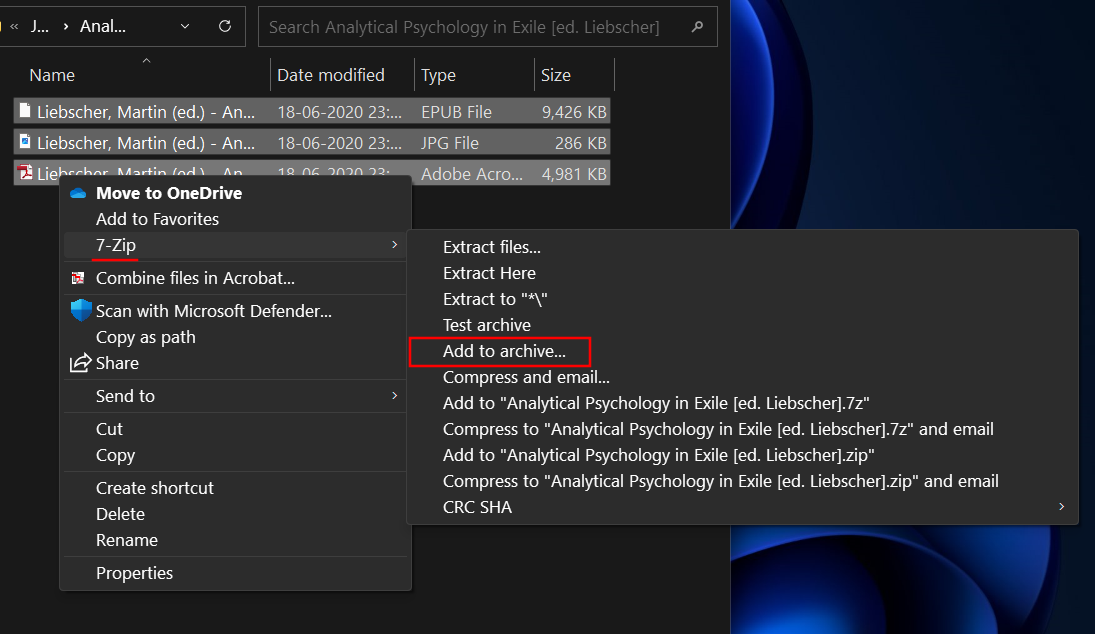
现在开始选择您的自定义存档设置(如前所示)并开始存档。
使用密码存档和加密文件
要使用密码加密存档,请从 7-zip 上下文菜单中选择“添加到存档”选项。
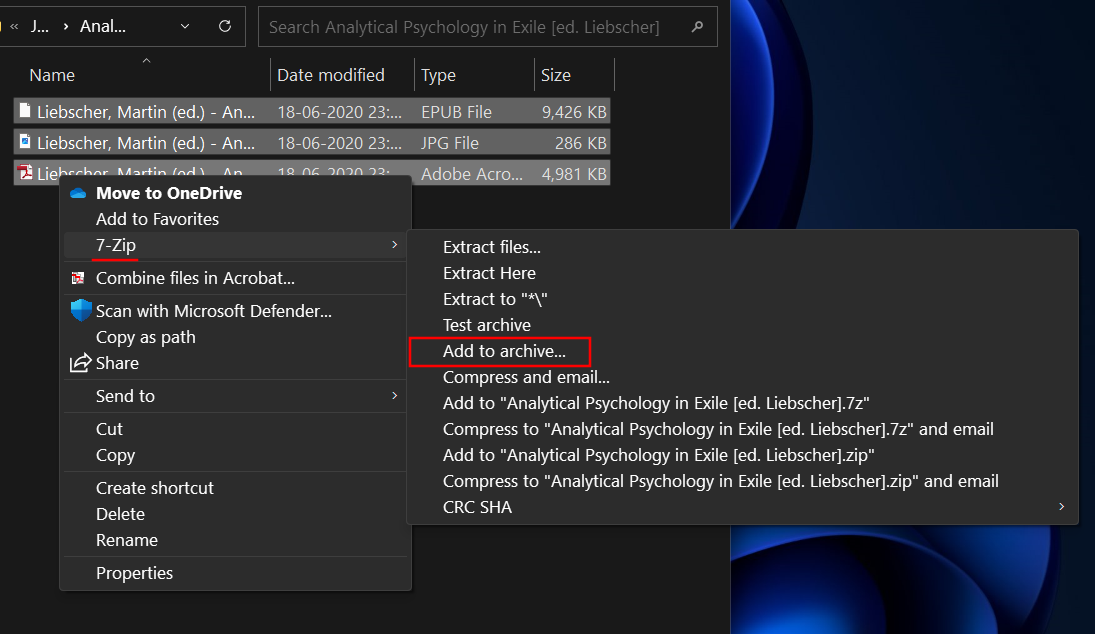
然后,在“添加到存档”窗口中,确保选择 7z 或 zip 作为存档格式,因为这是仅有的两种可以加密的文件格式。
如果您选择 .zip 格式,您将能够在两种加密方法之间进行选择——ZipCrypto 和 AES-256。
另一方面,如果您选择 .7-Zip 格式,您将只有 AES-256 加密选项,但您也可以加密文件名。
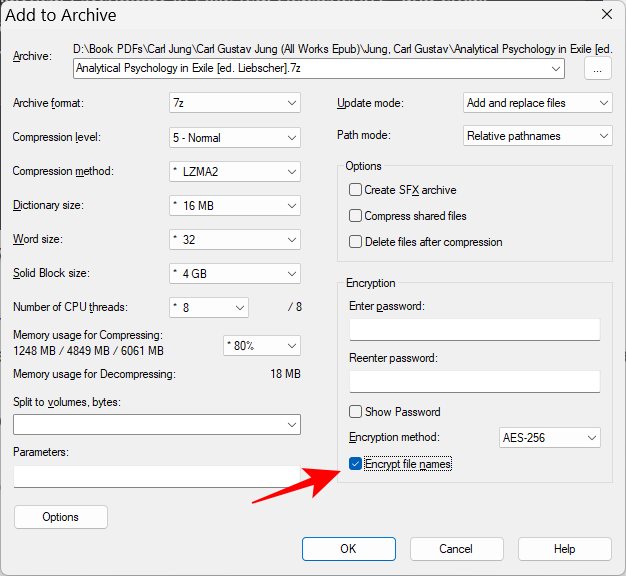
无论您选择哪种格式,都建议坚持使用 AES-256 加密算法,因为它是目前最强大的加密算法之一,没有正确的密码就无法解密。
选择存档格式后,单击“加密”下的“输入密码”,然后输入您的密码。
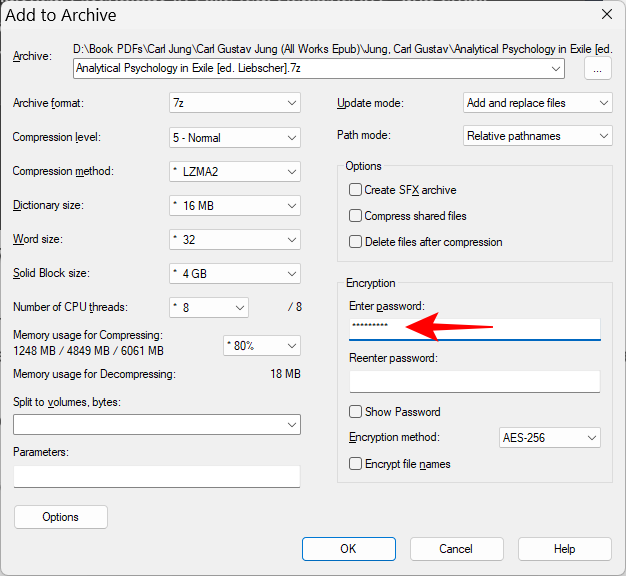
然后重新输入密码进行确认。
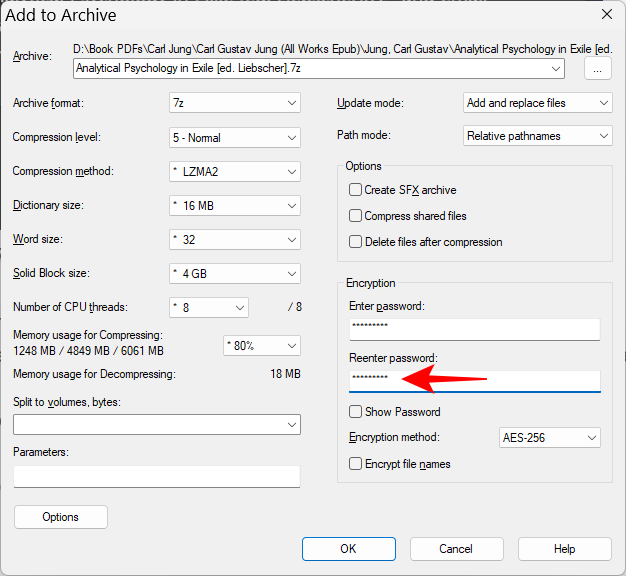
然后单击 确定。
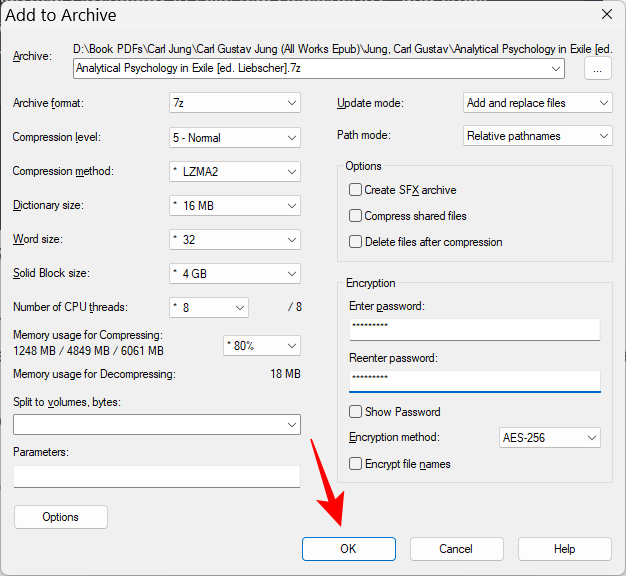
就是这样。您的文件现在已使用密码加密。
如何使用最佳压缩
最好的压缩方法是最节省空间的方法。要设置最佳压缩设置,首先,右键单击要压缩的文件,然后单击 显示更多选项。
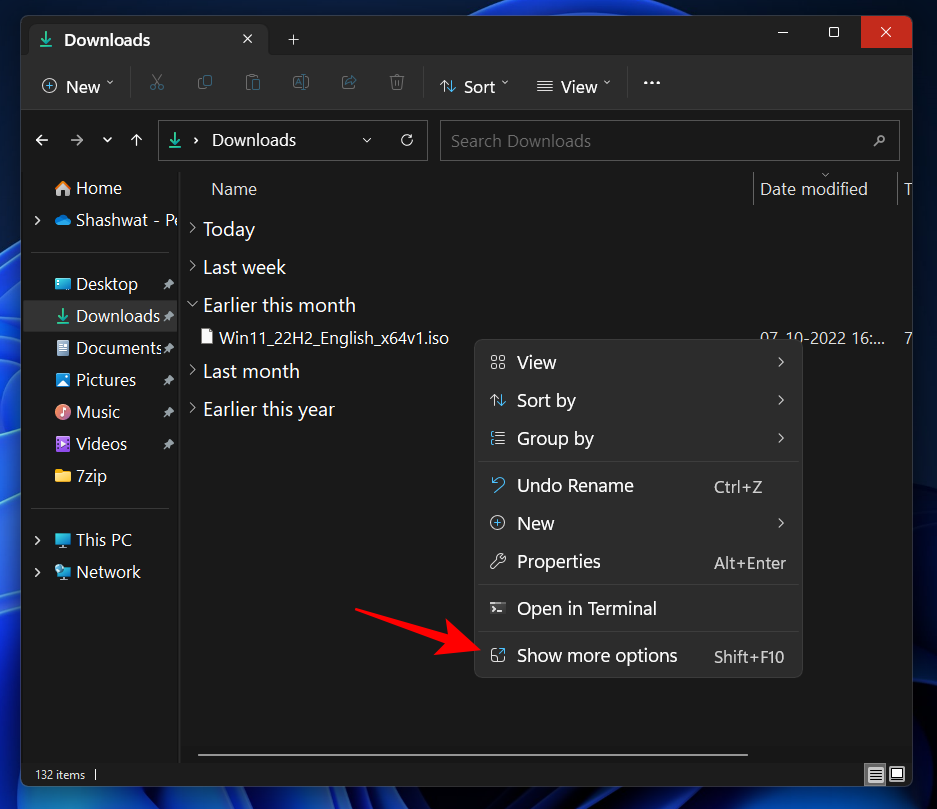
然后选择 7-zip 并点击 Add to archive。
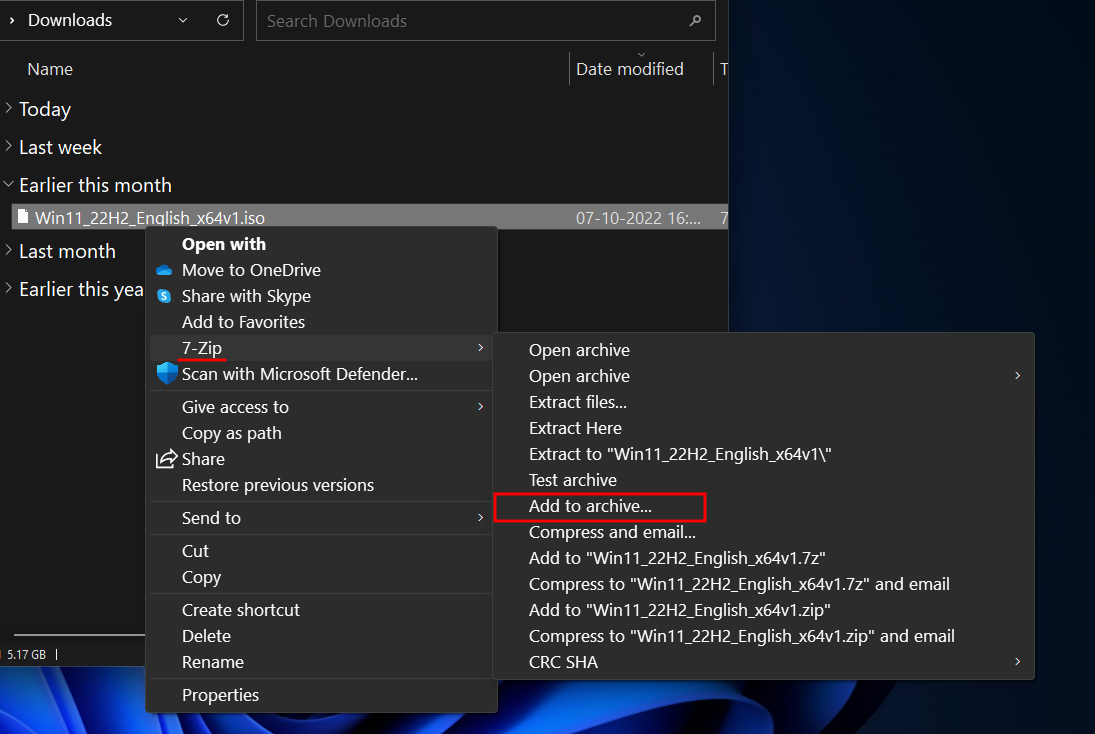
这将打开“添加到存档”窗口。
7-Zip 提供九种压缩级别,从“Store”到“Ultra”,以及四种不同算法语言的压缩方法——LZMA、LZMA2、PPMd、BZip2。
要获得最佳压缩率,请在归档文件时使用以下设置:
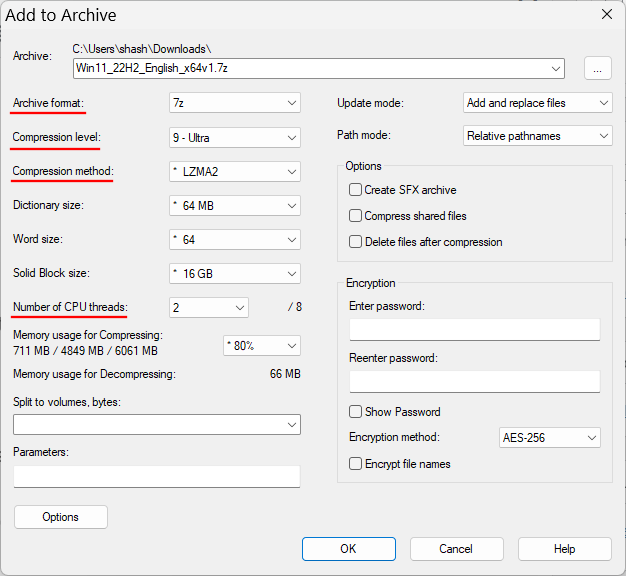
- 存档格式 – 7z
- 压缩等级 – 9 – Ultra
- 压缩方法 – LZMA 或 LZMA2
- CPU 线程数 – 2 或更低(如果您选择更多,压缩工作将在 CPU 线程之间以块的形式进行拆分,这些块将被单独压缩,因此您不会获得最佳压缩率)。
如何以最快的方式压缩
如果您必须快速压缩文件,则必须依靠压缩方法和设置来缩短压缩时间。以下是您应该使用的以最快方式压缩文件的设置:
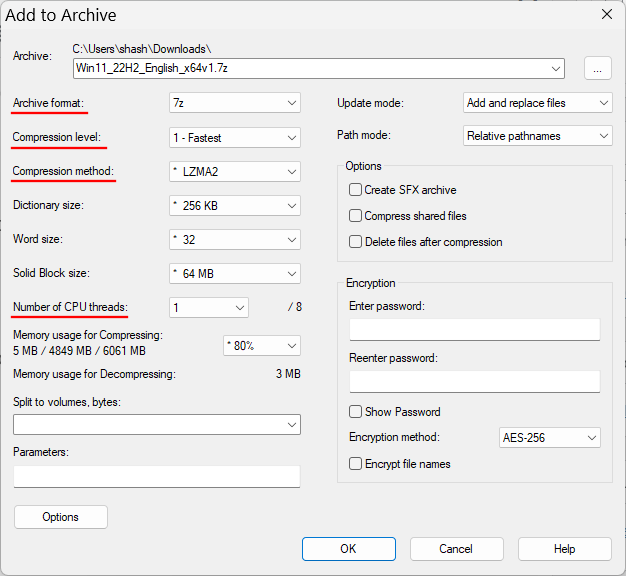
- 存档格式 – 7z
- 压缩级别 – 1 – 最快
- 压缩方法 – LZMA2 或 BZIP2
- CPU 线程数 – 1
使用这些设置,您将在 7-Zip 上获得最快的压缩速度。
默认情况下,7-zip 上下文菜单包含一些项目。如果您想更改这些以便看到最适合您使用的,请按照以下步骤操作:
打开 7-zip 并单击 Tools,然后单击Options。
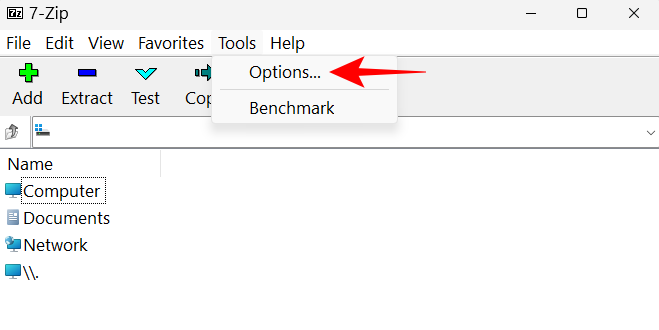
然后,单击 7-zip 选项卡。
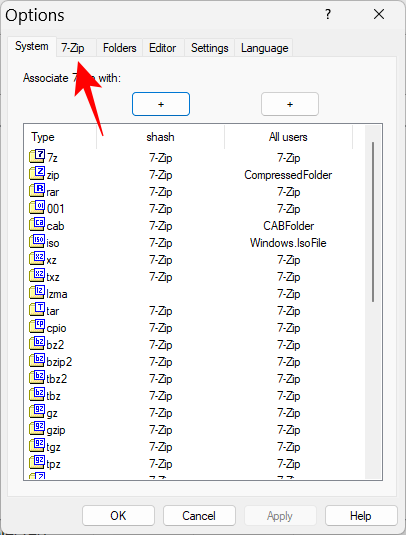
在这里,选择要在上下文菜单中显示的项目,以便它们旁边有一个勾号。
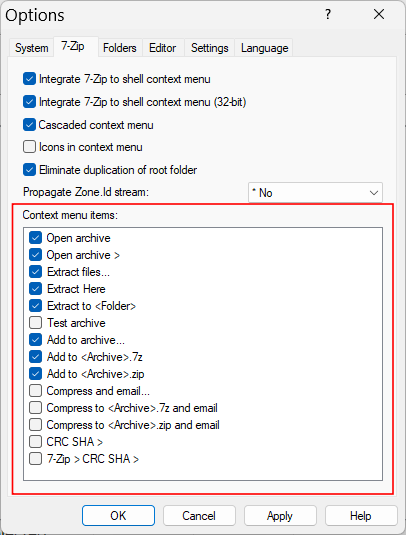
完成后,单击“确定”并关闭 7-zip。
从旧的 Windows 上下文菜单导航到 7-Zip 可能非常麻烦。但是,有一种方法可以将 7-Zip 添加到 Windows 11 本身的新的受限上下文菜单中,这样您就不必总是通过“查看更多选项”按钮来提取或压缩文件。
为此,我们将下载应用程序“Nanazip”。NanaZip 是一个 7-zip 分支,因为它与 7-zip 软件具有相同的源代码,这意味着它基本上是7-zip。
顺便说一句,解决此问题并仍然仅使用 7-Zip 而不是 Nanazip 软件的另一种方法是将 Windows 11 上的新上下文菜单替换为 Windows 10 本身的旧上下文菜单。
但是,如果您喜欢新的上下文菜单并且想要添加选项以仅从其自身压缩和存档文件和文件夹,那么您可以使用 Nanazip。
以下是安装 Nanazip 并将其添加到上下文菜单的方法。
按开始,键入Microsoft Store,然后按 Enter。
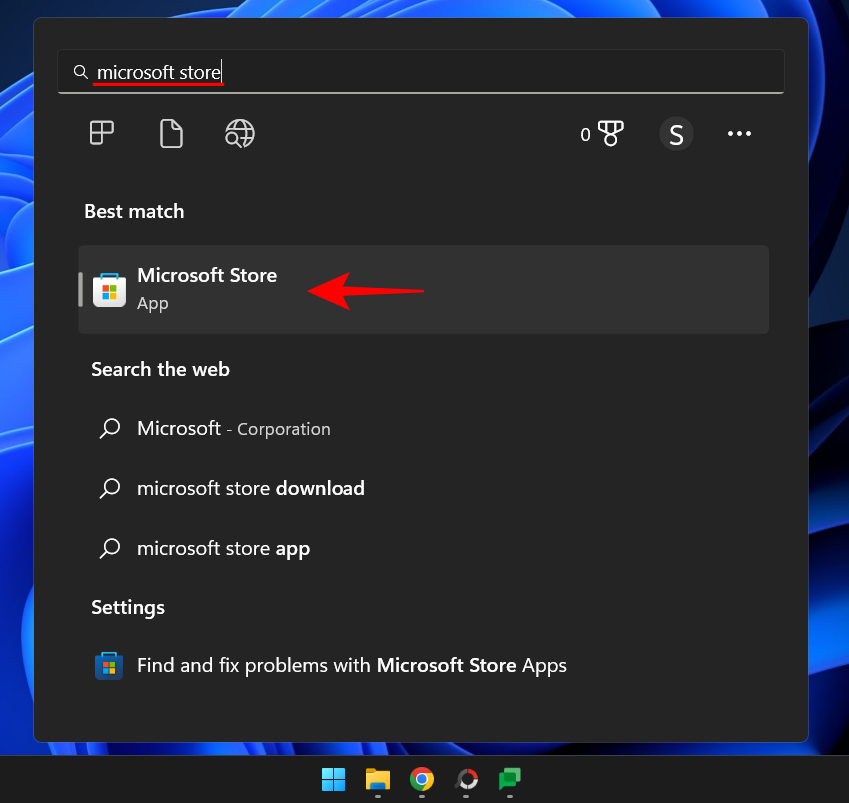
在上面的搜索栏中,输入NanaZip并从结果中选择它。

点击 获取。
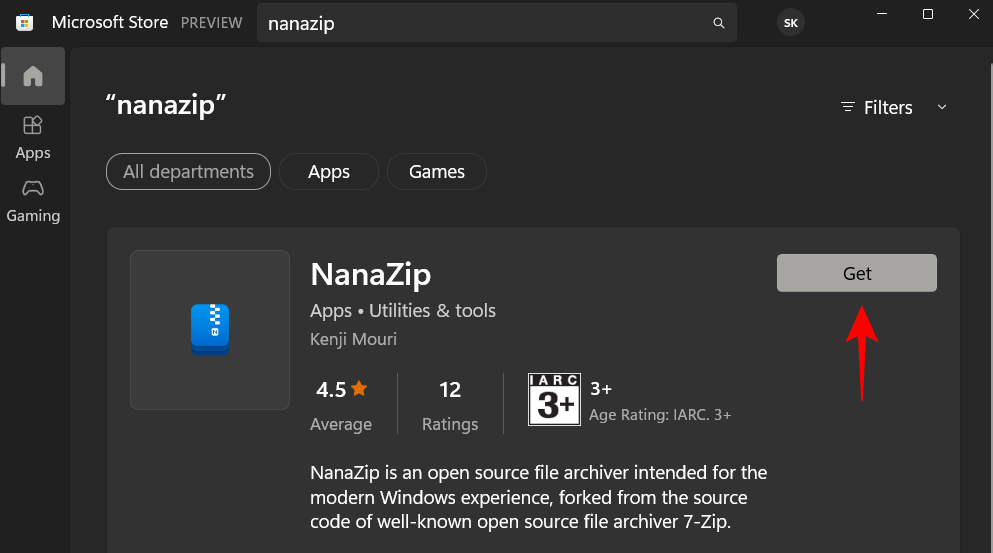
下载并安装后,关闭 Microsoft Store。然后按Win+I打开设置应用程序。从左侧窗格中 选择 应用程序 。
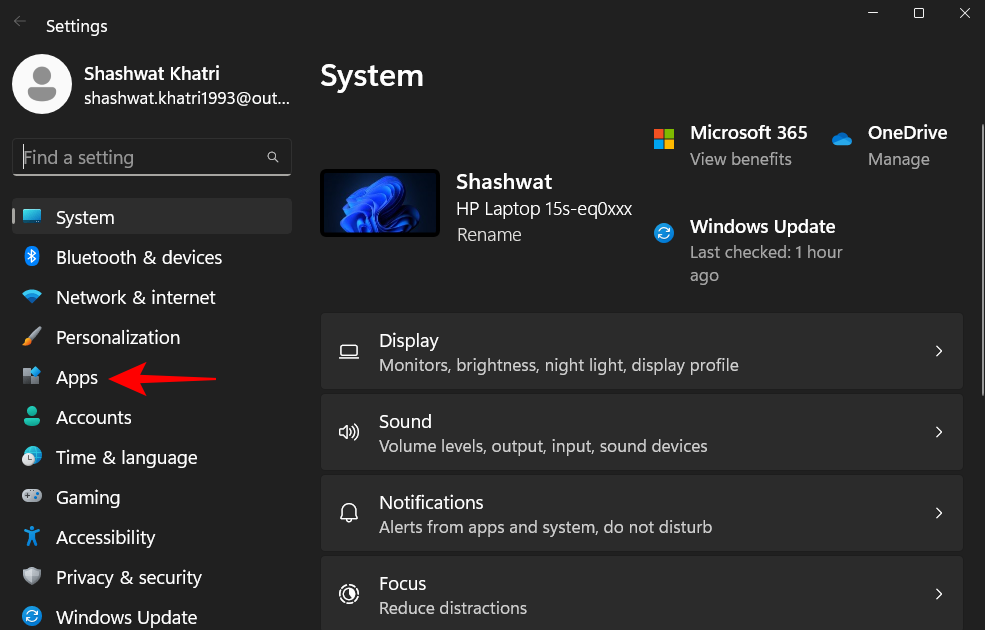
然后点击 默认应用。
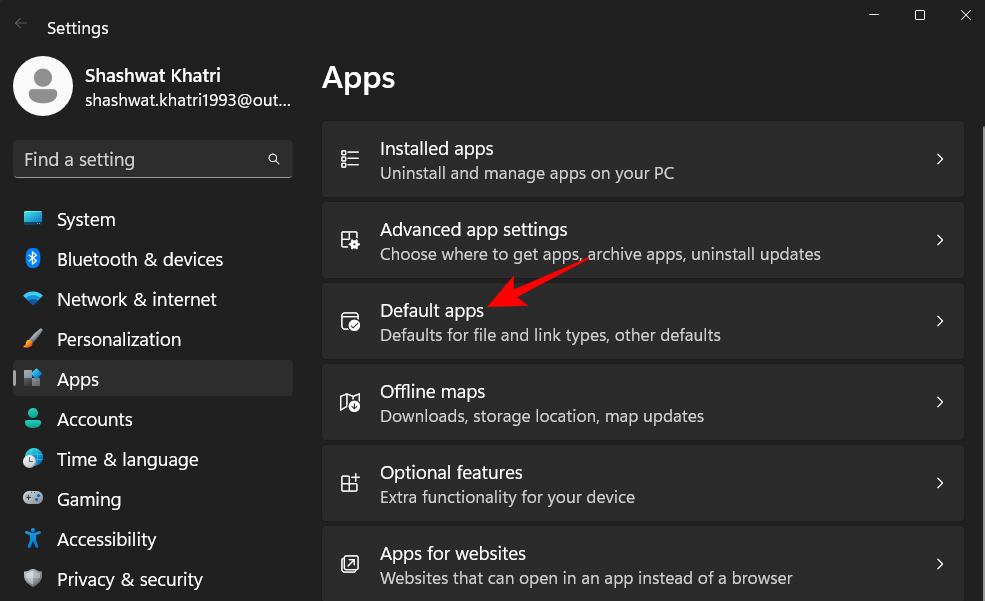
在“为文件类型或链接类型设置默认值”下,输入.zip并选择它。
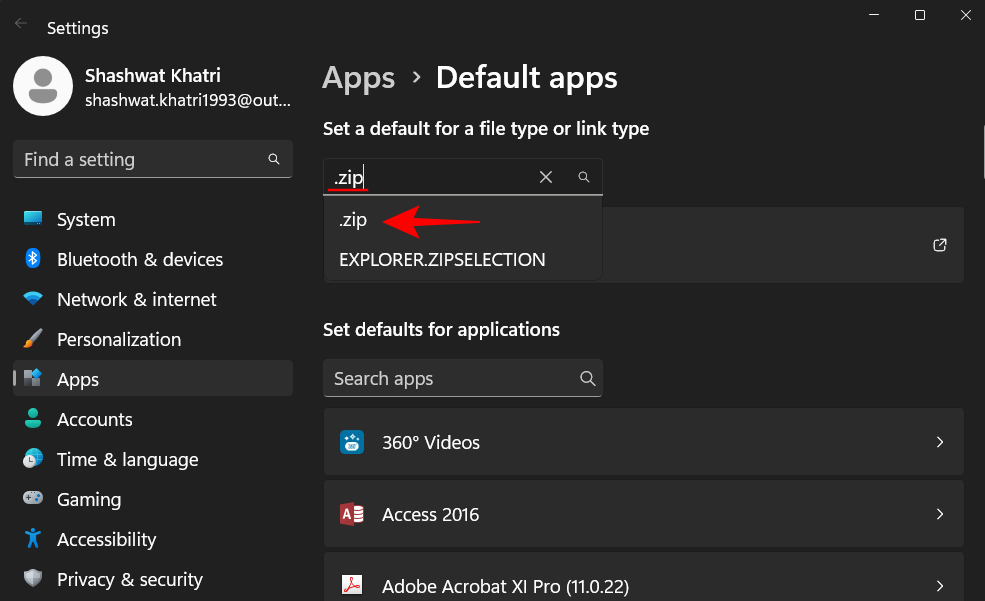
单击结果(如果您没有与该格式关联的任何其他应用程序,Windows 资源管理器应该是默认设置)。
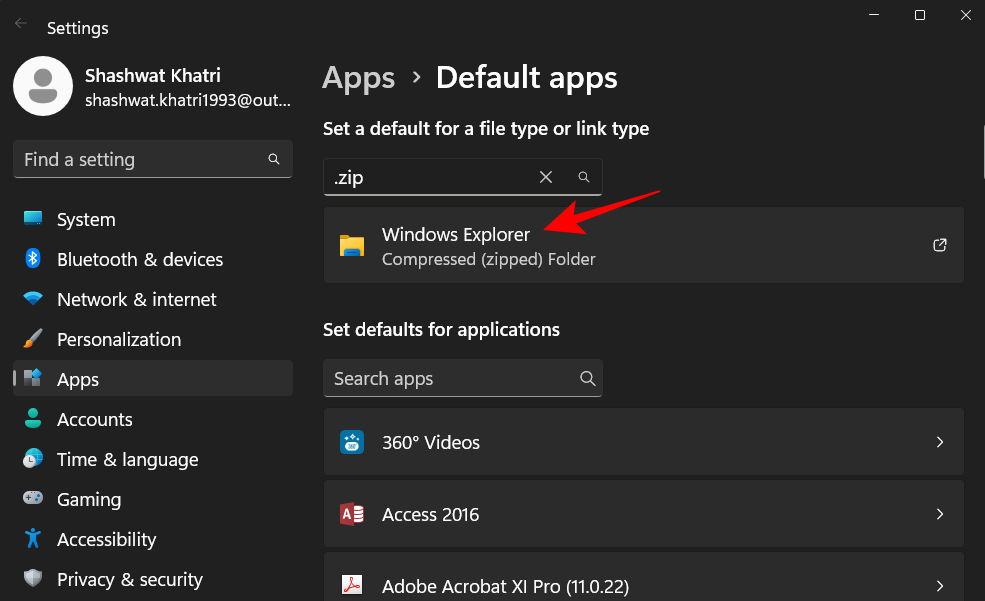
然后选择 7-zip File Manager并单击 Set default。
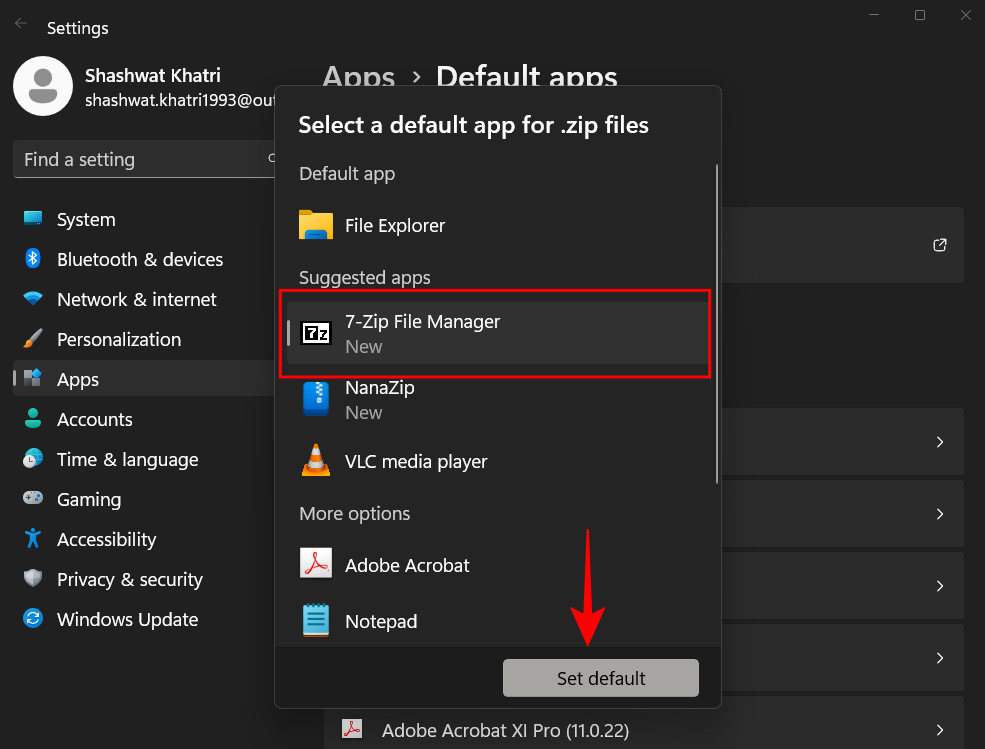
对您最常用的存档文件格式执行此操作,例如 .rar、.7z、.tar 等。
就像这样,您在上下文菜单中添加了 7-Zip,用于提取和归档文件。您现在可以从上下文菜单中查看 Nanazip。只需右键单击任何文件并将鼠标悬停在 Nanazip 上。

上下文菜单项与 7-zip 相同,并且与 Windows 11 主题完美融合。
如何使 7-Zip 成为仅适用于 zip 和 rar 文件的默认应用程序
安装后,首先要做的是使 7-Zip 成为 .zip 和 .rar 文件扩展名的默认应用程序,这是您将遇到的最常见的存档文件类型。就是这样:
按开始,输入“ 7-Zip ”,然后打开应用程序。

单击顶部工具栏中的工具。
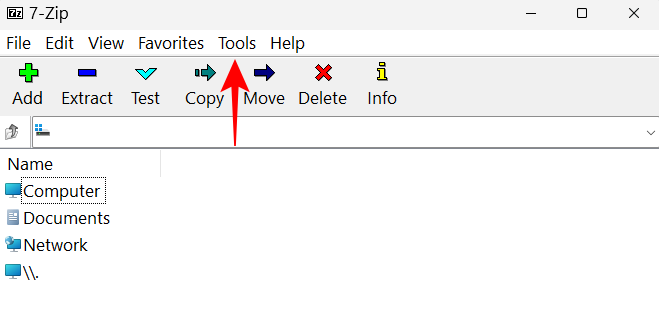
然后选择选项。
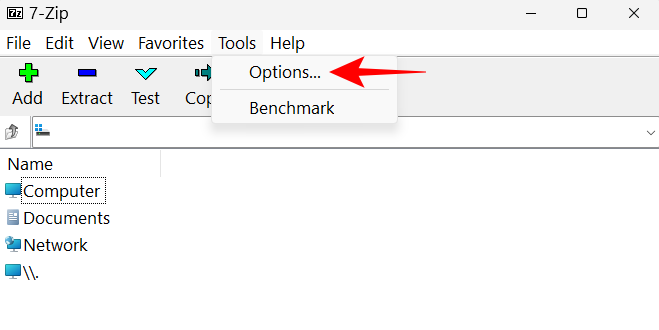
在这里,在您的用户名下,单击zip和rar 旁边的空间,它们将立即与 7-zip 关联为默认应用程序。
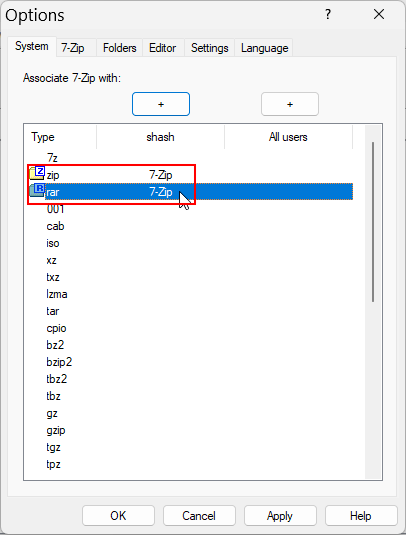
要使其成为所有用户的 zip 和 rar 文件的默认设置,请单击“所有用户”下的格式旁边。
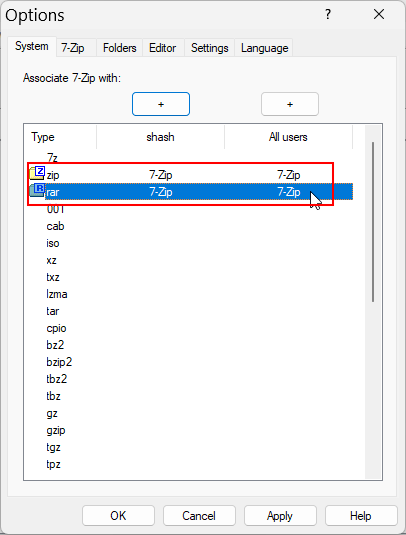
完成后,单击 OK。
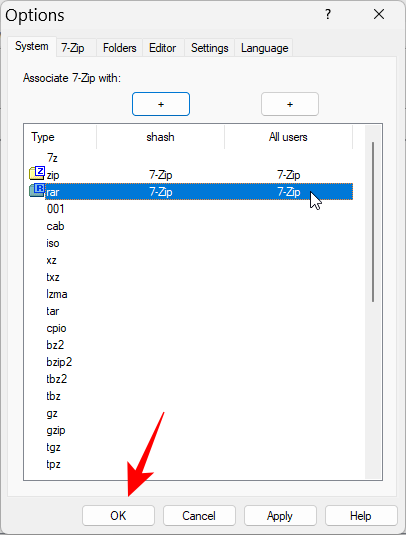
如何使 7-Zip 成为所有存档文件格式的默认应用程序
在应用程序的同一“选项”窗口中,单击用户名上方的“ + ”图标,使其成为当前用户所有文件类型的默认应用程序。
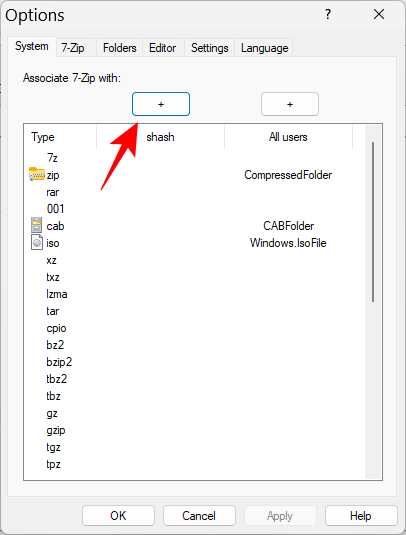
然后单击 确定。
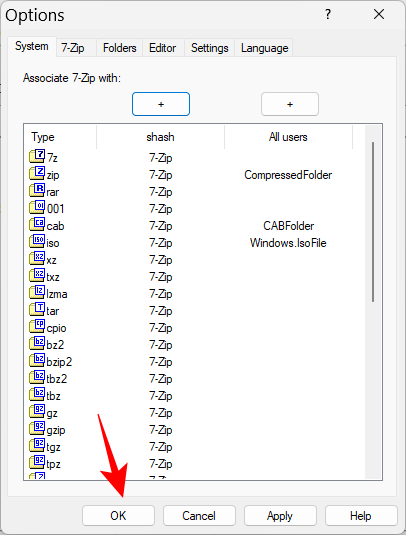
注意:如果您收到“拒绝访问”消息,请以管理员身份运行 7-Zip(右键单击 7-Zip 并选择“以管理员身份运行”)。
要将 7-Zip 设为所有用户的默认应用,请单击“所有用户”上方的“ + ”图标。
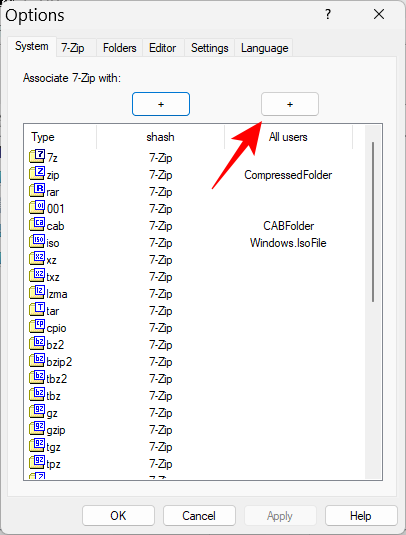
然后单击 确定。
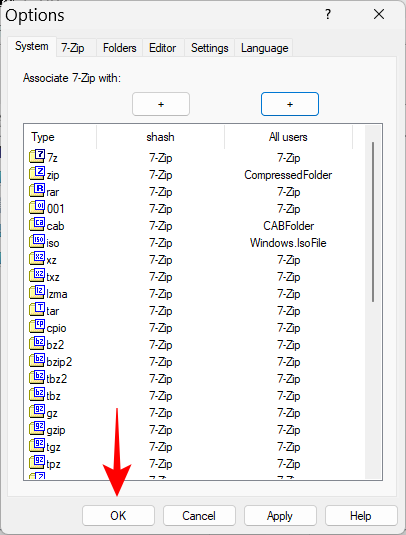
如果要取消关联特定文件类型,请选择它并再次单击“ + ”图标以撤消更改。
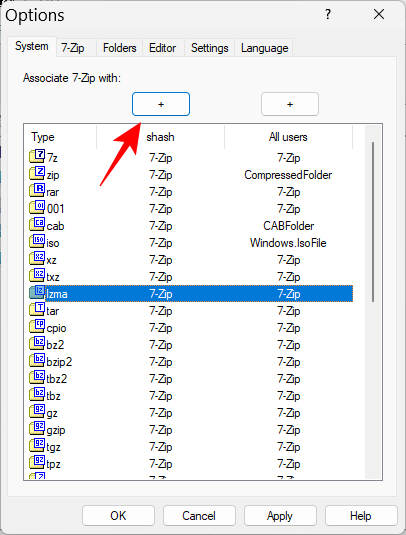
您应该会看到从所选文件类型中删除的 7-zip 标记。
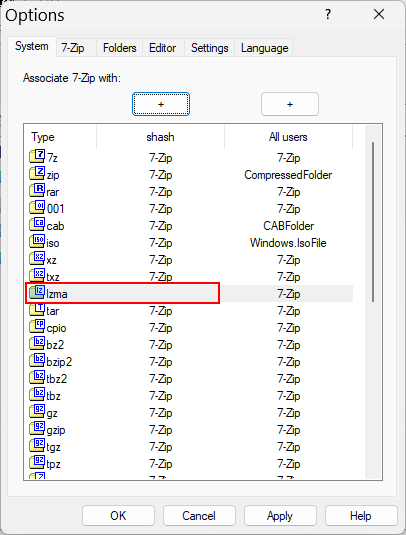
归档应用程序不计其数,但出于多种原因,从其开源代码到压缩率和高级加密,诸如 7-zip 之类的应用程序仍然是 PC 用户的最爱。我们希望本教程对您在 Windows 11 上使用 7-zip 有所帮助。