如果您想释放驱动器中的空间或想获得未分配的空间来扩展另一个驱动器,您可以通过在 Windows 磁盘管理中删除硬盘驱动器数据分区来做到这一点。但有时当用户尝试执行删除操作时,由于删除卷选项不会启用,因此无法执行。这可能是由于不同的原因,例如您尝试删除的卷可能包含系统文件,或者该特定卷上可能有页面文件等。在本文中,让我们看看在 Windows 上删除分区/卷的不同方法10. 让我们开始吧。
方法 1:管理所有驱动器的分页文件大小
步骤 1:同时使用Windows + R键打开运行提示。输入sysdm.cpl并回车
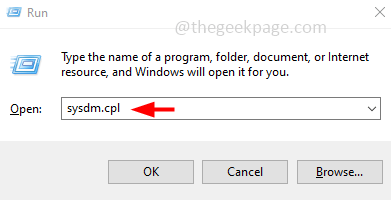
第2步:系统属性窗口将被打开。单击高级选项卡
第 3 步:在性能部分点击设置
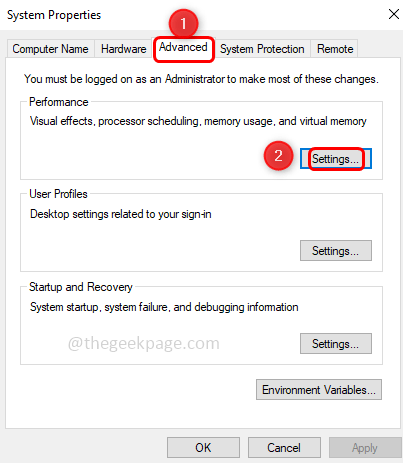
第 4 步:将打开性能选项窗口,单击高级选项卡
第五步:在虚拟内存部分,点击更改按钮
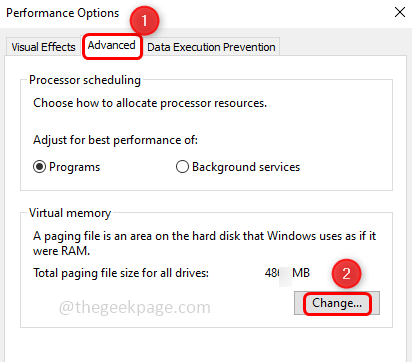
第 6 步:取消选中“自动管理所有驱动器的分页文件大小”旁边的复选框。要取消选中,请单击复选框,并且复选框中不应有任何勾号
第 7 步:选择要删除的驱动器卷标
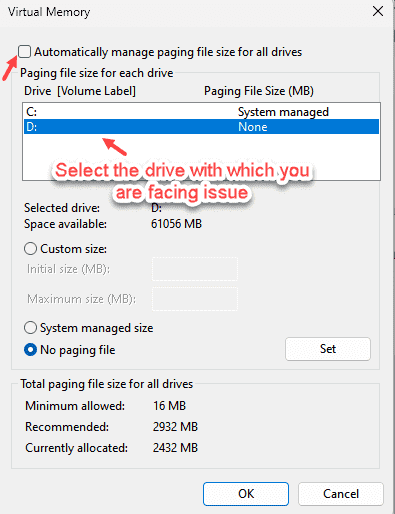
第 8 步:单击“无分页文件”旁边的单选按钮以启用它
第 9 步:单击设置按钮,然后单击确定
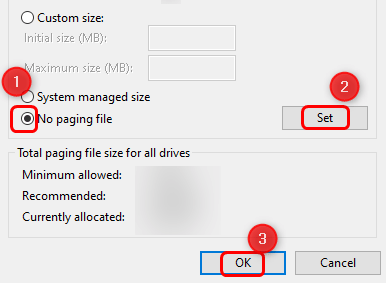
第十步:关闭系统属性,重启系统。
现在,打开磁盘管理并检查是否可以删除卷
第 1 步:同时使用Windows + R键打开运行提示符,输入diskmgmt.msc并回车
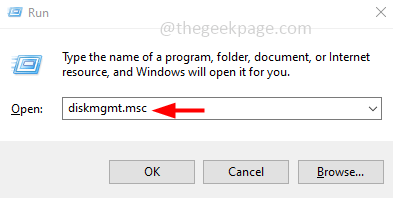
第 2 步:右键单击要删除的驱动器,您应该会看到已启用删除卷选项。点击它进行删除。
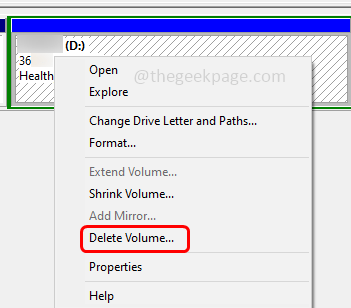
方法 2:使用 Diskpart 实用程序
删除分区的另一种方法是执行命令是 diskpart
第 1 步:同时使用Windows + R键打开运行提示符,键入diskpart 并回车
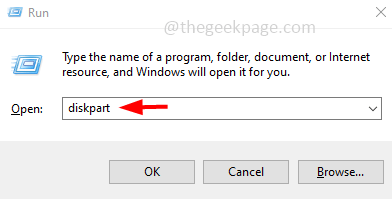
第二步:会出现一个用户账户控制弹窗,点击是
步骤3:在打开的diskpart实用程序中一一键入以下命令,然后按Enter键执行。
注意:在下面的命令中,“a”表示磁盘号,“b”表示分区号
列出磁盘
选择磁盘
列表分区
选择分区 b
删除分区覆盖
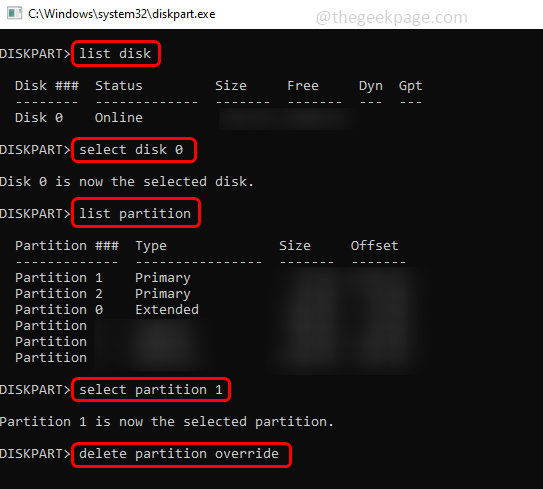
第4步:重新启动系统并检查是否可以将其删除