我们在发送电子邮件时常犯的一个错误是提到附件,但在点击“发送”按钮之前从不记得附加它。当然,这是我们都想避免的灾难时刻;但是一旦点击发送按钮,它就无法撤消。还是真的如此?这正是延迟发送电子邮件 1 或 2 分钟的重要性所在。也就是说,在您点击“发送”按钮后,邮件将转到“发件箱”文件夹,并且仅在您设置的指定分钟数后才离开“发件箱”文件夹。
或者让我们采取另一种情况。你在家工作,你整天整夜都在处理你的项目,不想第二天在正常的办公时间醒来,只是为了点击发送按钮来获取你已经起草的邮件。如果您可以安排第二天一大早自动发送邮件,那不是很好吗?当然,我们知道这会省去很多麻烦。
将所有离开邮箱的邮件延迟指定的分钟数,或者将特定邮件安排在特定时间发送;正确定时发送电子邮件的能力绝对值得学习,我们今天就在这里为您服务!那你还在等什么,让我们直接进入文章,好吗?
第 1 节:如何将 Outlook 中的所有电子邮件延迟发送指定的分钟数
在本节中,让我们探讨如何为所有离开邮箱的电子邮件设置一定的分钟数。也就是说,一旦您点击发送按钮,邮件将仅在您设置的指定分钟数后离开您的邮箱。
第 1.1 节:如何延迟发送所有电子邮件
第 1 步:启动Outlook应用程序并点击顶部功能区的主页选项卡。在HOME选项下,找到并单击显示为Rules的下拉按钮。

第 2 步:从“规则”下拉按钮展开的选项列表中,单击显示“管理规则和警报”的选项。
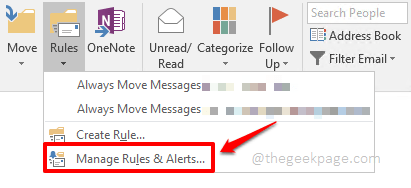
第 3 步:在“规则和警报”窗口中,确保您首先位于“电子邮件规则”选项卡。
接下来,点击新规则按钮。
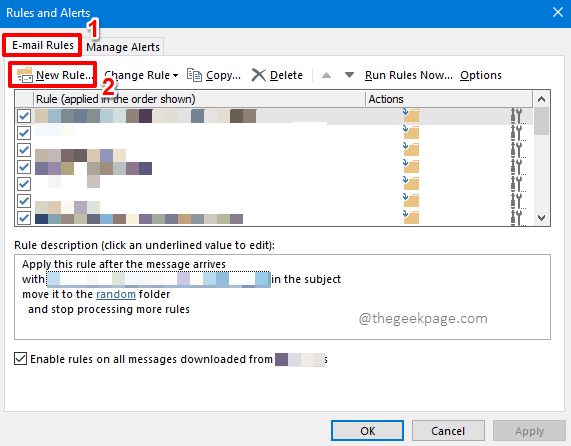
第 4 步:在“规则向导”窗口的“从空白规则开始”部分下,单击“对我发送的消息应用规则”选项。
然后点击下一步按钮。
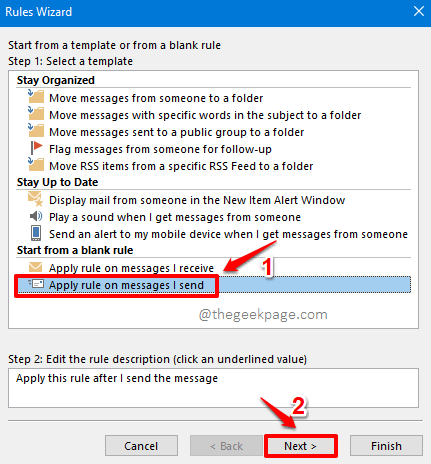
第 5 步:在随后的屏幕上,只需点击下一步按钮。
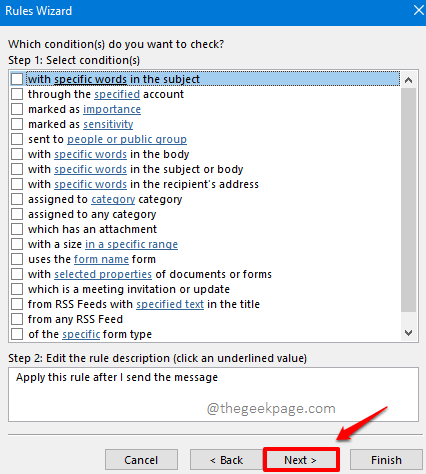
第 6 步:您现在将收到一条消息,说明此规则将应用于您发送的每条消息。这个对吗?,为此您必须点击是按钮。

第 7 步:从第 1 步:在下一个窗口中选择操作部分,勾选与选项延迟交付相应的复选框。
现在在下一部分第 2 步:编辑规则描述(单击带下划线的值)下,单击显示数字的链接进行编辑。
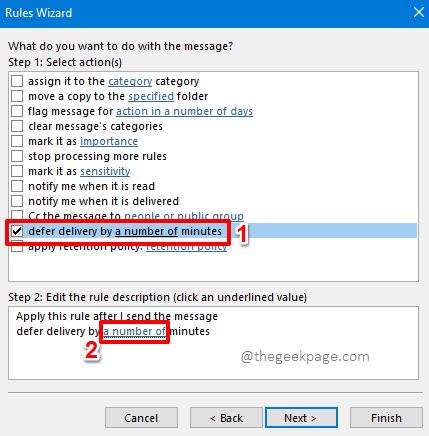
第 8 步:在“延迟交付”窗口中,您可以在“延迟交付”字段下设置邮件应延迟的分钟数。
完成后,点击OK按钮或Enter键。
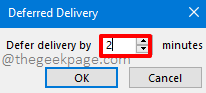
第 9 步:您现在将返回“规则向导”窗口,您将能够看到您设置的分钟现在已添加到“编辑规则描述”字段中。
如果您准备好继续,请点击下一步按钮。
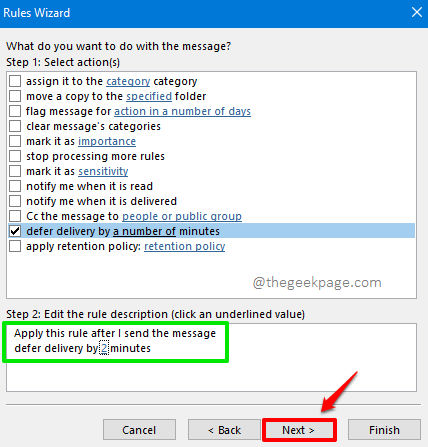
第 10 步:如果您要设置任何例外,例如,如果您不希望在将邮件发送给特定人员时应用此规则,那么您可以在此阶段设置这些例外.
如果没有要指定的例外,您可以点击下一步按钮。
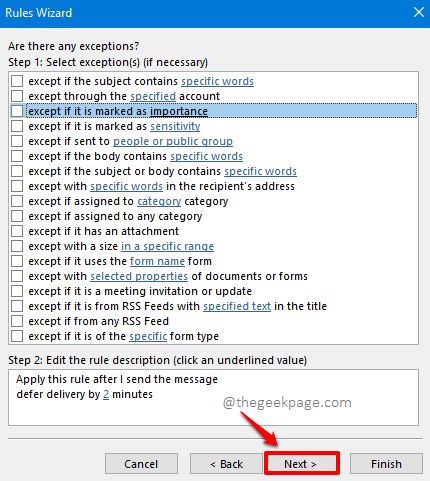
第 11 步:在下一个屏幕上,您可以在字段第 1 步:指定此规则的名称下为您的规则命名。
同样在第 2 步:设置规则选项部分下,勾选与选项打开此规则对应的复选框。
完成后,点击底部的完成按钮。
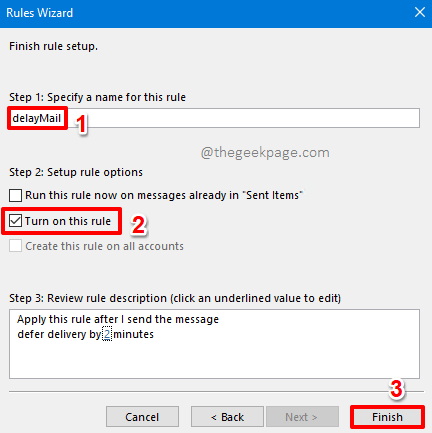
第 12 步:您现在将看到以下警告窗口。只需点击确定按钮。

第 13 步:您现在将返回“规则和警报”窗口。只需点击应用按钮,然后点击确定按钮。而已。您的延迟规则现已成功添加。
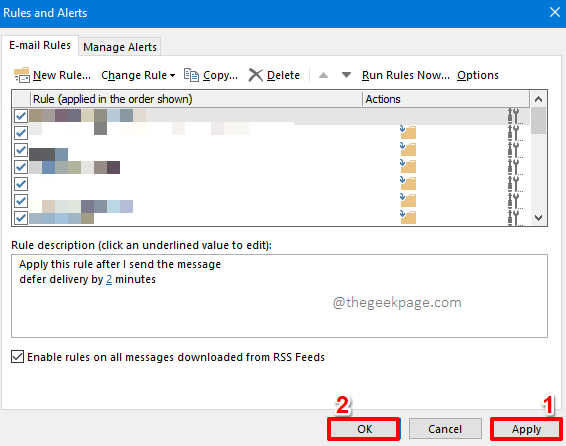
第 1.2 节:如何编辑发件箱文件夹中的延迟电子邮件
让我们在下面的步骤中查看延迟规则的作用。
第 1 步:首先,让我们起草一封邮件并发送。为此,单击顶部的主页选项卡,然后单击新电子邮件按钮。
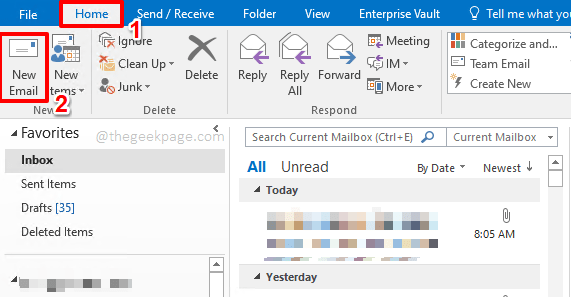
第 2 步:现在,起草您的邮件,然后点击发送按钮。
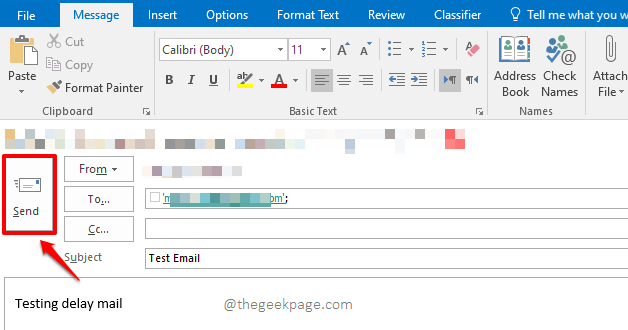
第 3 步:即使您点击了“发送”按钮,因为您有适当的延迟规则,您的电子邮件也会直接发送到“发件箱”文件夹而不是“已发送邮件”文件夹。
单击左侧导航窗格中的发件箱文件夹以查看发件箱中的邮件。如果您想进行一些编辑,请双击邮件。您可以根据需要进行任何编辑,然后再次点击发送按钮。邮件将仅在您指定的延迟分钟后发送。
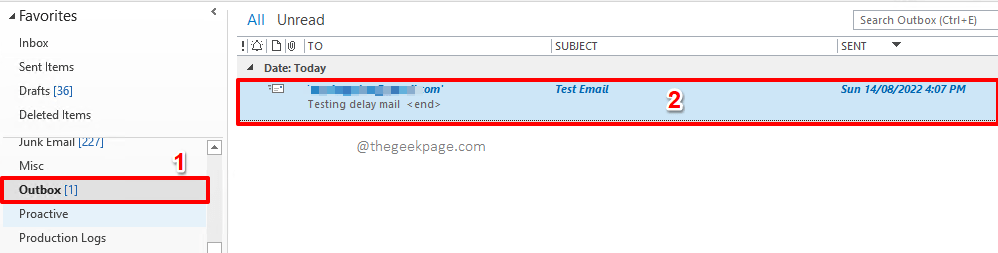
第 1.3 节:如何恢复发送邮件的延迟
如果您改变主意并想立即发送电子邮件而无需等待,则可以删除您创建的延迟规则。
第 1 步:再次单击顶部功能区中的“主页”选项卡,然后单击“规则”下拉按钮。从选项列表中,单击显示Manage Rules & Alerts的选项。
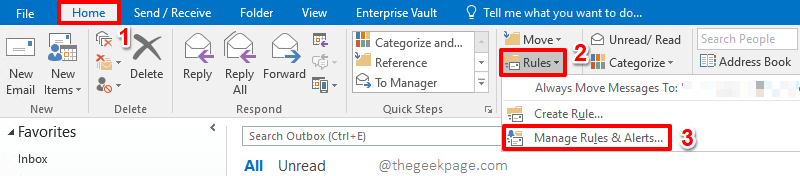
第 2 步:现在您将被带到“规则和警报”窗口。确保您位于顶部的“电子邮件规则”选项卡中。
现在,选中与您创建的延迟规则对应的复选框。然后点击顶部的删除按钮删除规则。
完成后,点击应用按钮,然后点击确定按钮。
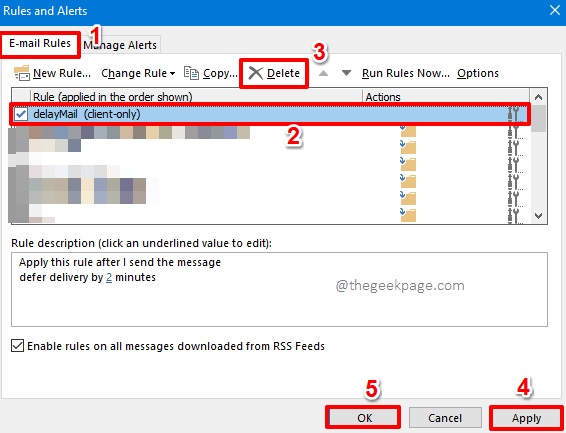
第 2 部分:如何安排在 Outlook 中发送电子邮件
在本节中,让我们了解如何在预定时间发送电子邮件。本部分探讨了在 Outlook 应用程序和 Outlook Web 版本上安排电子邮件的方法。
第 2.1 节:Outlook 网页版
2.1.1:如何安排发送电子邮件
第 1 步:在任何浏览器中启动Outlook Web 版本,然后单击顶部的新消息按钮。
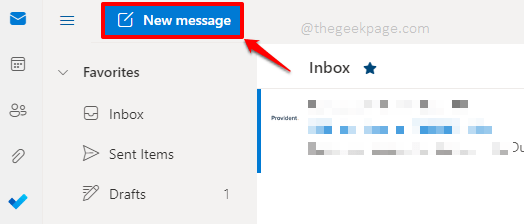
第 2 步:起草您的邮件并点击底部与发送按钮相关的下拉箭头。不要点击发送按钮,只点击下拉菜单。如果您点击发送按钮,邮件将在那个瞬间发送。
在发送选项中,单击稍后发送选项。
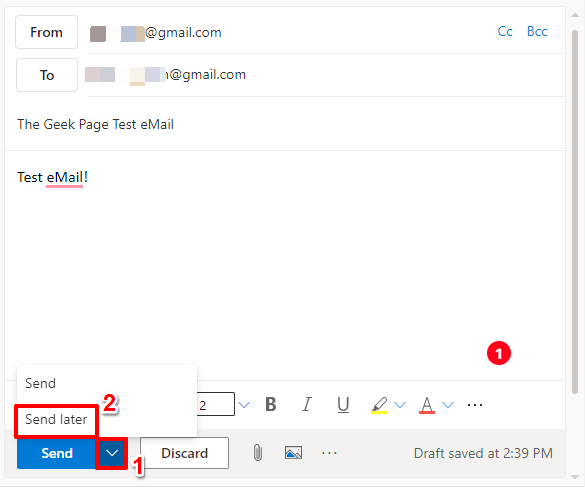
第 3 步:现在,您可以选择预设的邮件发送时间,也可以单击自定义时间按钮,如下面的屏幕截图所示。

第 4 步:使用日历选择器和日期选择器设置发送邮件的预定时间。
一切就绪后,点击发送按钮。而已。邮件只会在您设置的时间发送。
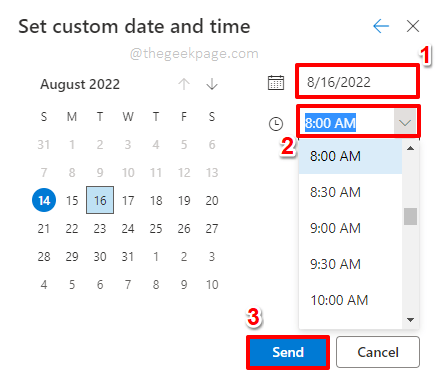
2.1.2:如何从草稿文件夹编辑预定邮件
如果您想对预定邮件进行编辑,则在导航栏的左侧窗格中,单击草稿文件夹。
您将能够在草稿文件夹下看到您的预定邮件。双击它进行编辑。您可以进行编辑,然后根据需要单击发送下拉按钮再次更改预定时间。而已。
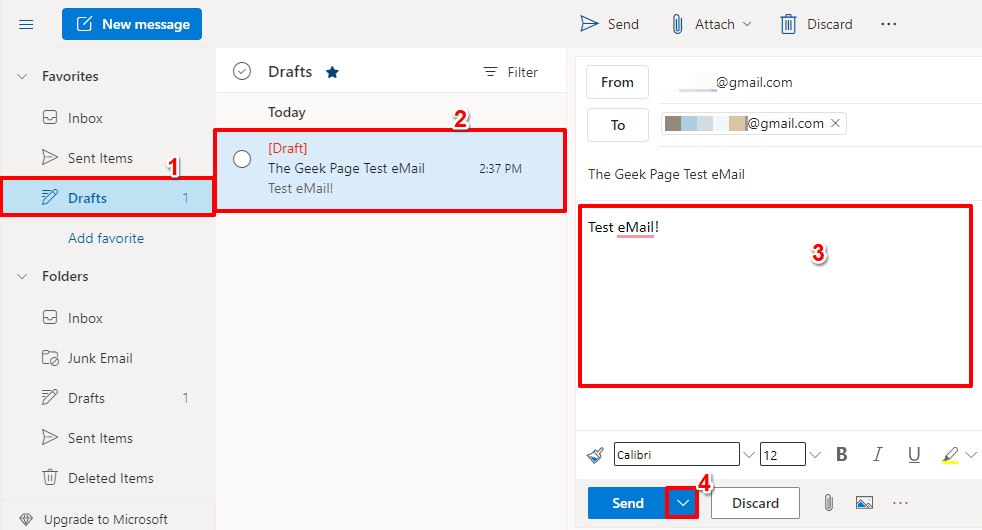
第 2.2 节:Outlook 应用程序
您可以使用 2 种不同的方式在 Outlook 桌面应用程序中安排邮件。让我们探索两者,并了解如何编辑预定的电子邮件。
2.2.1:通过新邮件——消息选项
第 1 步:单击顶部功能区的“主页”选项卡。
在HOME选项下,单击New Email。
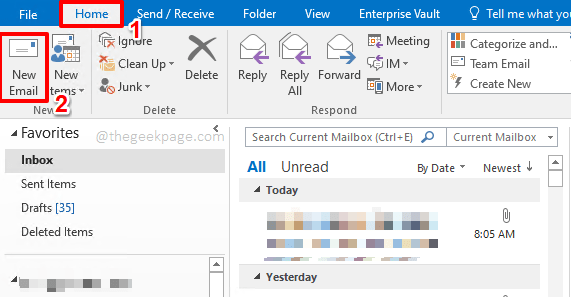
第 2 步:单击选项卡功能区中的消息选项卡,然后单击与组标签关联的消息选项图标。这将打开“属性”窗口。
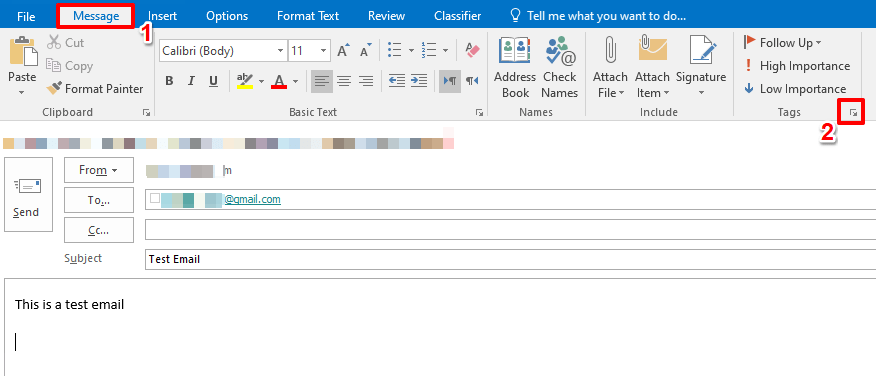
第 3 步:在“属性”窗口的“交付选项”部分下,勾选与“之前不交付”选项对应的复选框。现在针对此选项,您可以设置预定日期和预定时间。
完成后点击关闭按钮。
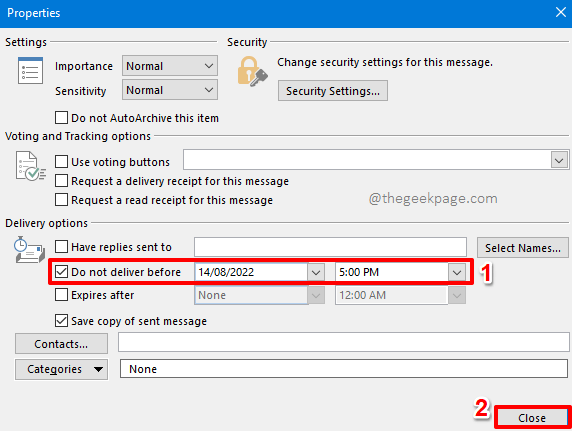
第 4 步:回到“新邮件”窗口后,您可以点击“发送”按钮。您的邮件将仅在您安排的时间发送。你现在可以放松了!

2.2.2:通过新的邮件延迟投递选项
此方法与第一种方法非常相似,但它遵循不同的路径到达时间调度窗口。
第 1 步:点击顶部功能区的主页选项卡。
接下来,像以前的方法一样点击新电子邮件按钮。
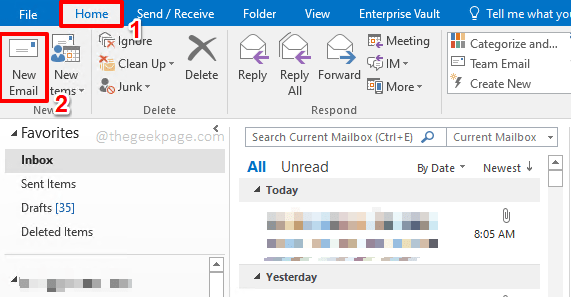
第 2 步:在“新电子邮件”窗口中,首先从顶部功能区单击“选项”选项卡。
然后单击延迟交付按钮,如下面的屏幕截图所示。
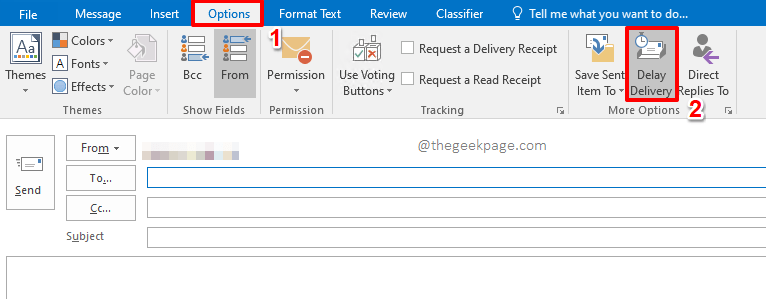
第 3 步:这将打开与前一种方法相同的窗口。但是在这里,“之前不交付”复选框将在“交付选项”部分下自动勾选。
您可以根据自己的喜好安排日期和时间。
完成后,点击关闭按钮返回新的电子邮件窗口。
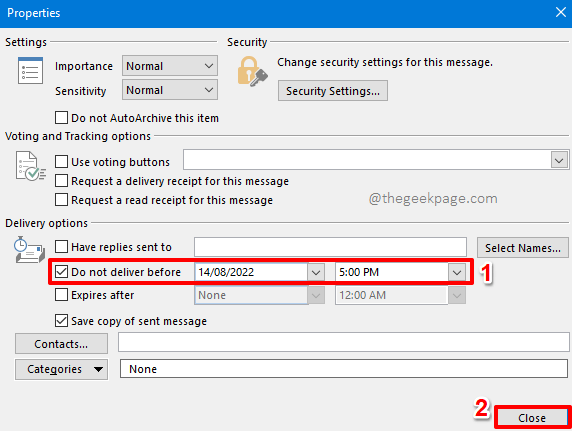
第 4 步:您现在可以起草您的电子邮件并点击发送按钮。邮件将在预定时间发送。

2.2.3:如何编辑发件箱文件夹中的预定电子邮件
如果您想编辑预定邮件,请单击左侧导航窗口中的发件箱文件夹。
您现在可以在中心窗格中看到您的预定邮件。双击邮件进行编辑。而已!
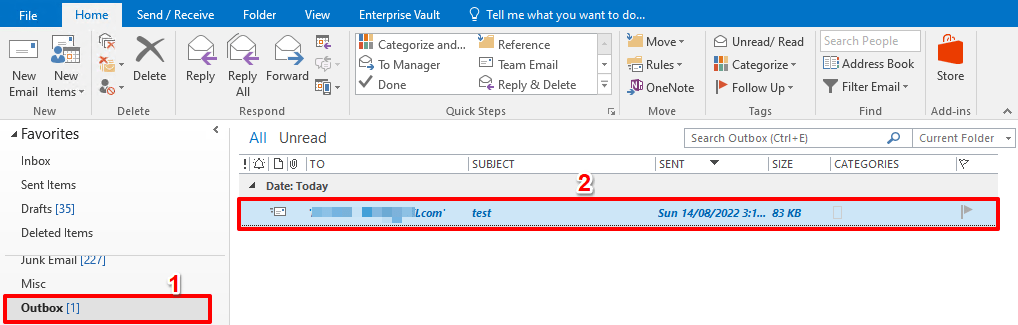
希望您今天已经战胜了与 Outlook 的长期斗争!请在评论部分告诉我们您是否可以按照我们文章中的步骤在Outlook上成功延迟或安排您的电子邮件。