您知道使用 Microsoft Word 删除图片背景是多么容易吗?它不需要任何额外的编辑器软件。只需大约几步,就完成了。这篇文章解释了一切。让我们开始吧!
如何在Microsoft Word中删除图片的背景
第 1 步:打开包含要编辑的图片的 Microsoft Word。
第2步:通过单击选择图像。
第 3 步:单击顶部的“图片格式”选项卡。在较低版本的 Microsoft Word 中,它被命名为格式。
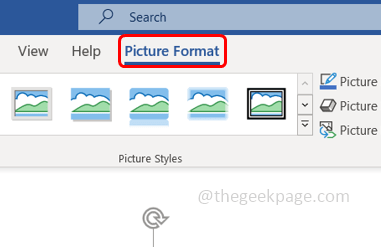
第 4 步:然后单击“删除背景”选项
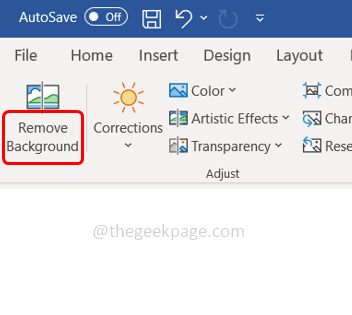
第5步:图片的背景变成不同的颜色(洋红色)。
第 6 步:单击顶部的保留 更改选项。
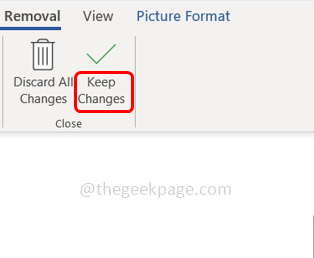
第7步:完成图片的背景被移除。

第 8 步:如果要保留洋红色区域(选定区域)的几个部分,请选择标记要保留的区域。
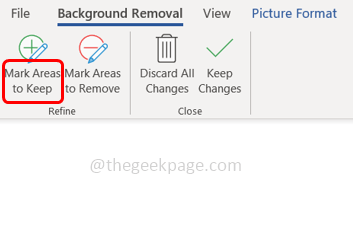
第 9 步:选择不应移除的洋红色区域部分。
第 10 步:然后点击Keep Changes。

第 11 步:如果您想删除图像本身的一部分,请选择标记要删除的区域
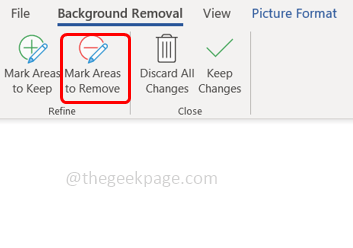
第12步:然后选择应该删除的图像部分。然后单击保留更改。

第 13 步:如果您想要恢复之前没有修改的图像,请单击Discard All Changes。将出现未修改的插入图像。
© 版权声明
文章版权归作者所有,未经允许请勿转载。