背景
从iPhone 和 iPad打印的最简单方法是使用 AirPrint,这是一种内置于 iOS 和市场上许多打印机的 Apple 协议。
如果您不确定现有打印机上是否有 AirPrint,请继续阅读以快速找到答案。如果您知道您没有支持 AirPrint 的打印机,则可能还有其他选项可以从您的 iPhone 或 iPad 打印。
如果您的打印机已经使用了一段时间并且几乎没有墨水了,那么购买一台新的(并回收或捐赠旧的)可能是有意义的。有时您可以用 AirPrint 购买一台新打印机,而不仅仅是补充墨水。佳能和惠普的绝佳选择可 从亚马逊、百思买等获得。
在深入研究之前要记住的最后一件事是 iPhone 和 iPad 不支持有线打印,只支持无线打印。
如何从 iPhone 和 iPad 打印
使用 AirPrint 打印机打印
无论您是想从 iPhone 还是 iPad 打印,过程几乎都是一样的。唯一的区别是您可能会在哪里找到共享按钮(带有向上箭头的方形)。根据您使用的是纵向还是横向模式,此按钮也可能会四处移动。
- 确保您的 iPhone 或 iPad 与您的打印机在同一个 Wi-Fi 网络上
- 找到您要打印的文档、图像或其他文件
- 点击分享按钮(带向上箭头的方形,几乎所有应用程序都可用)
- 如果您没有看到分享按钮,您可以点击屏幕查看它是否显示或截取屏幕截图(在现代 iPhone 上按下侧边按钮并调高音量),然后您可以从照片应用程序打印
- 点击分享按钮后,向下滑动并点击打印
- 如果您还没有选择打印机,请选择一台打印机
- 点击右上角的打印
如果您有兼容 AirPrint 的打印机,您会看到它自动显示在 iOS 上。以下是 iPhone 上的“文件”应用程序中的流程(iPad 文件应用程序右上角的共享按钮):
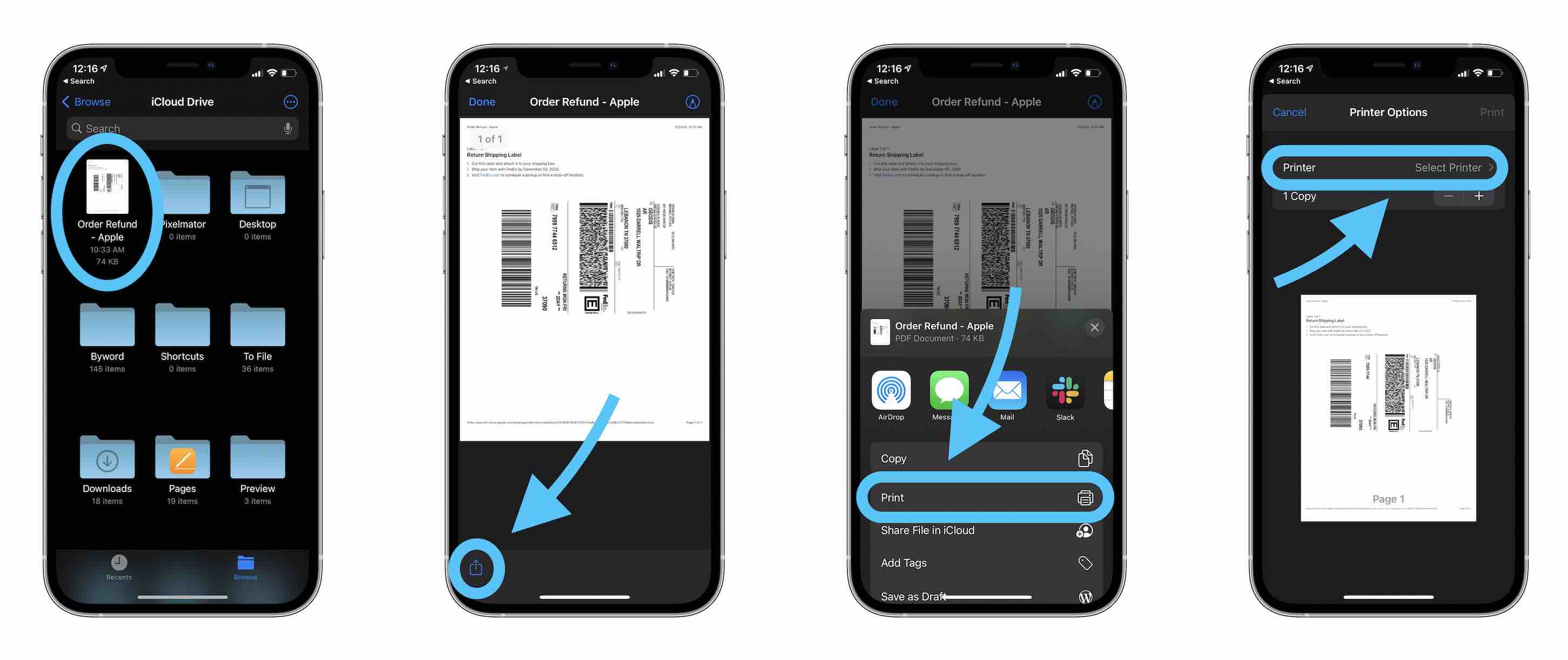
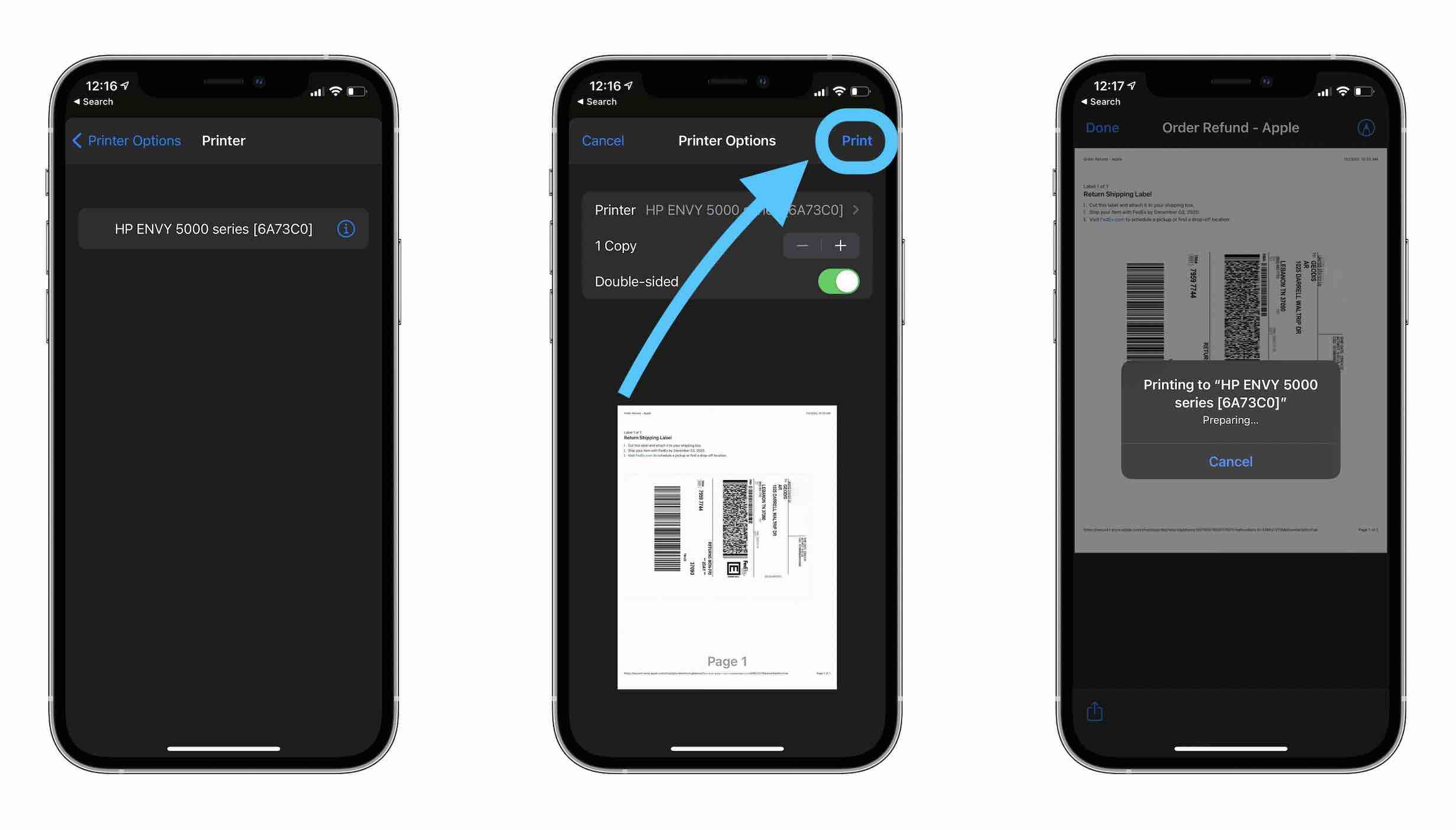
只要您在正在查看的内容或文件上看到共享按钮,您就应该能够直接从您的设备进行打印。
以下是通过 Safari 从 Web 打印的样子:
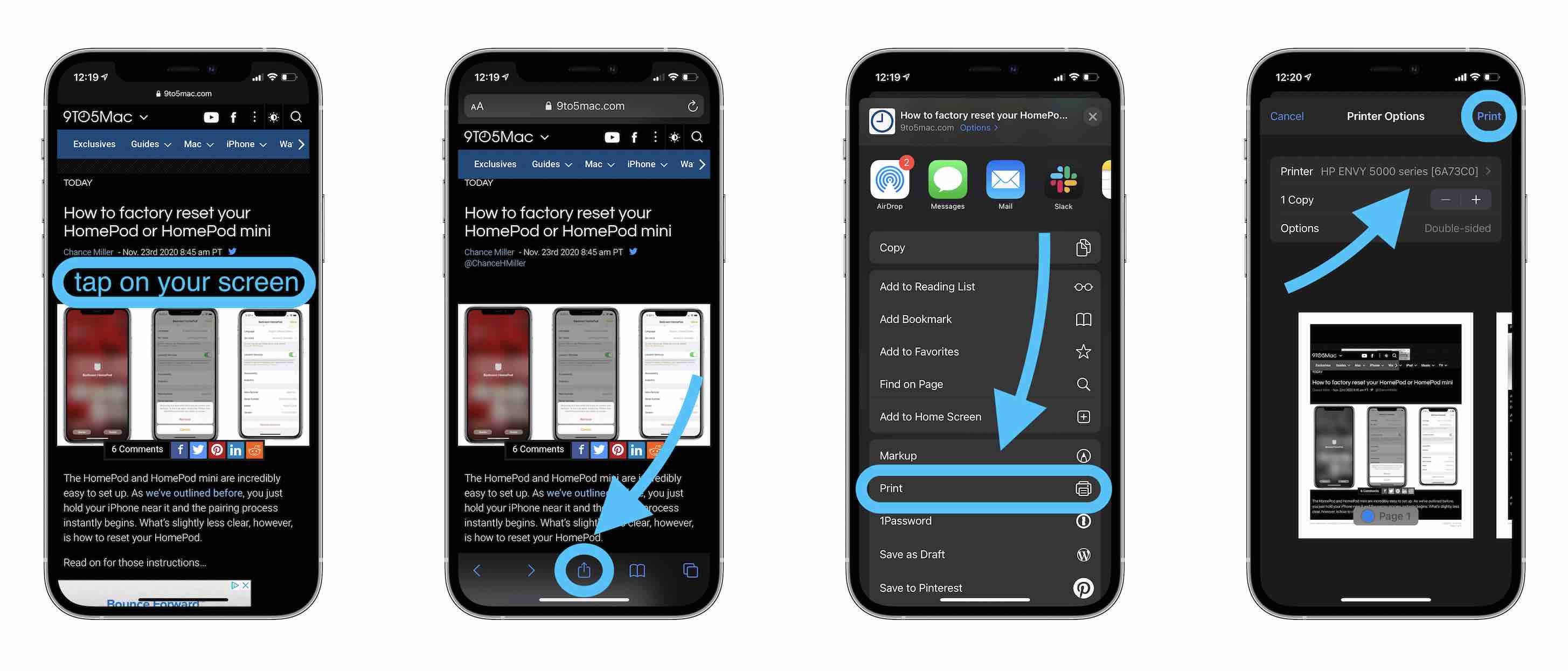
如上所示,对于 Safari 和许多其他应用程序,共享按钮可能会在您滑动浏览内容、使用应用程序等时隐藏。点击屏幕或点击屏幕顶部以查看按钮重新出现。
不使用 AirPrint 打印
即使您的打印机未启用 AirPrint,您仍然可以从 iPhone 和 iPad 进行打印。最常见的工作方式是通过制造商的应用程序。
以下是HP Smart iOS 应用与 HP 打印机配合使用的方式:
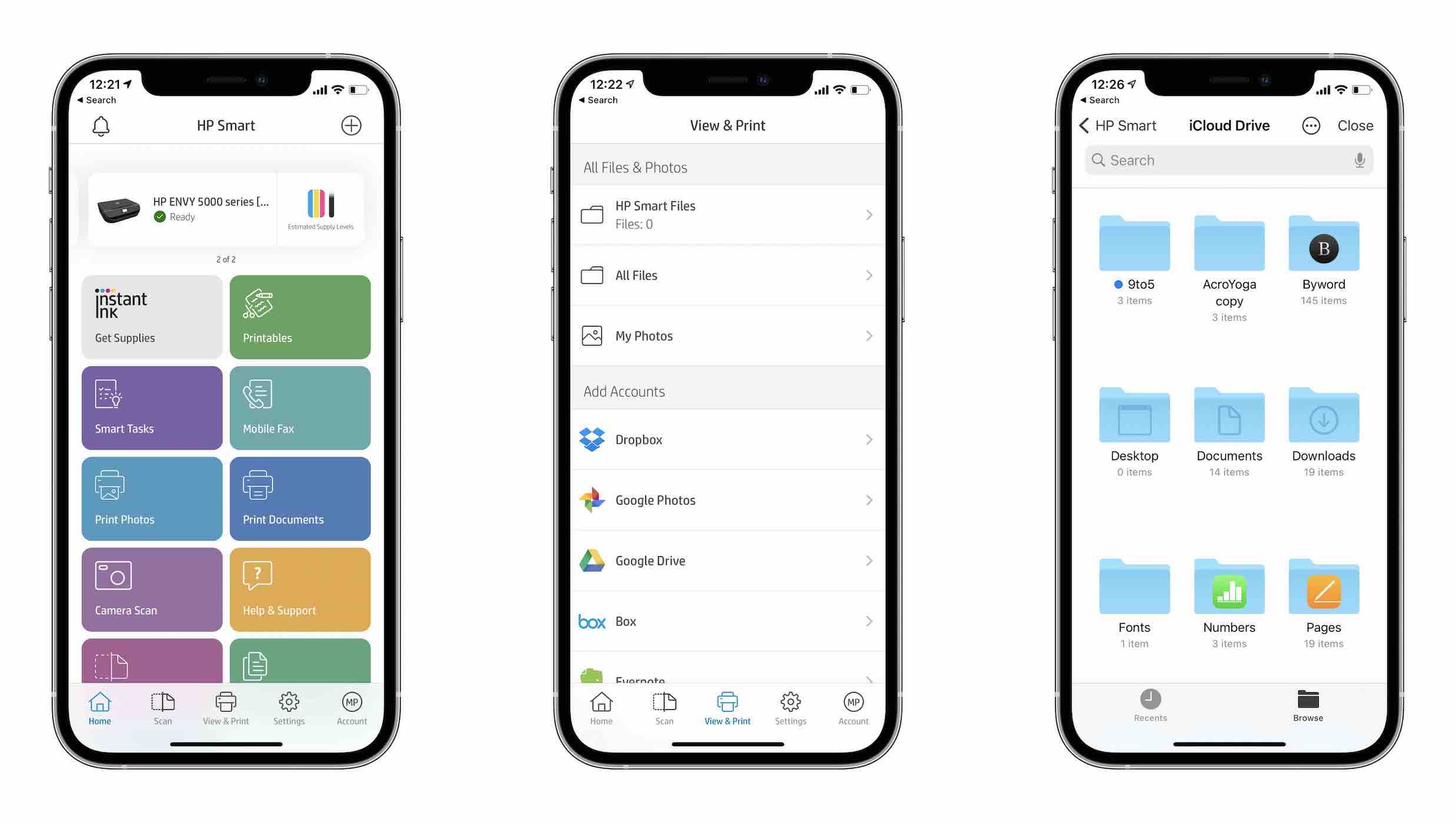
例如,您可以直接从应用程序浏览 iPhone 或 iPad 的文档、照片等并快速打印。