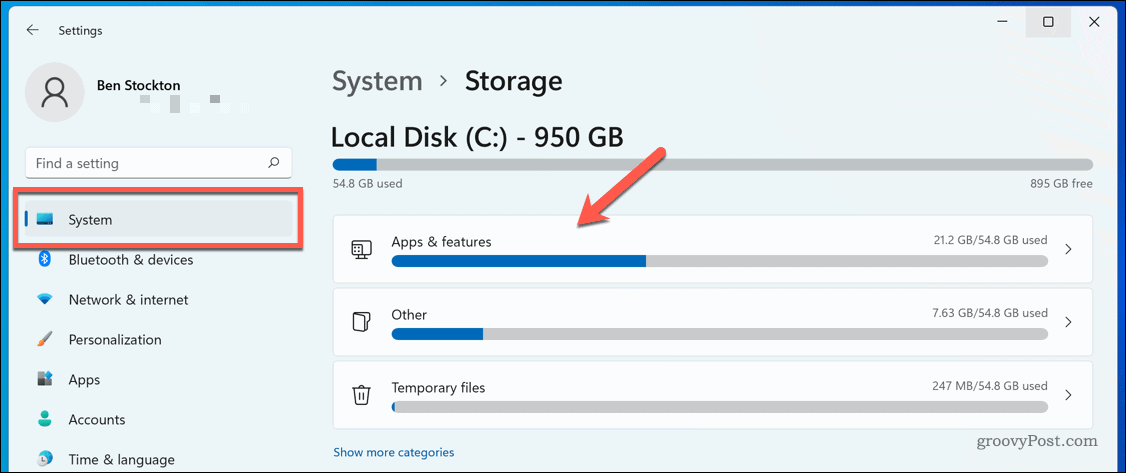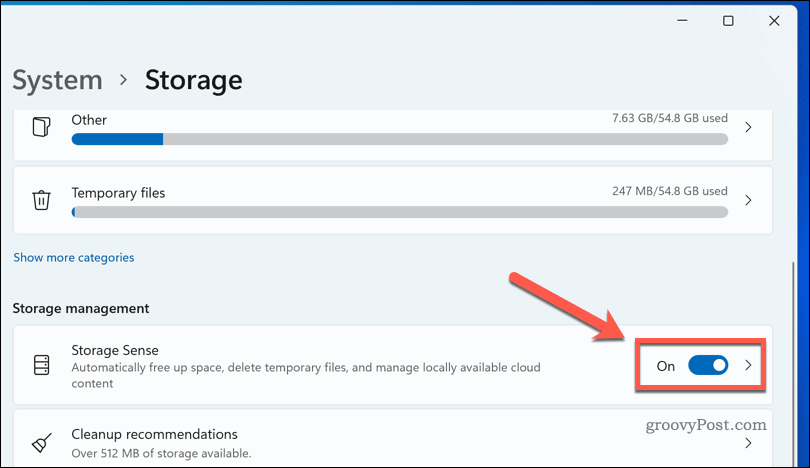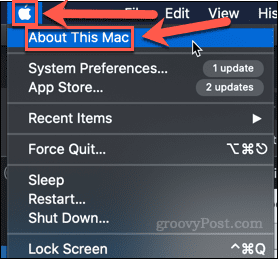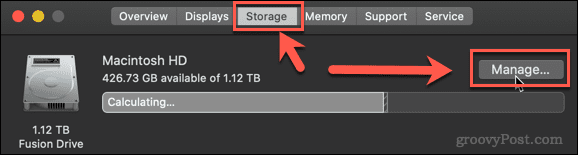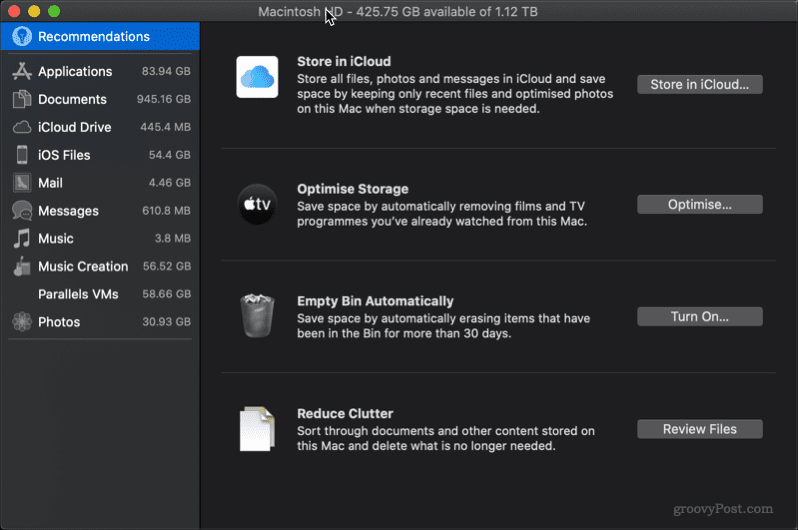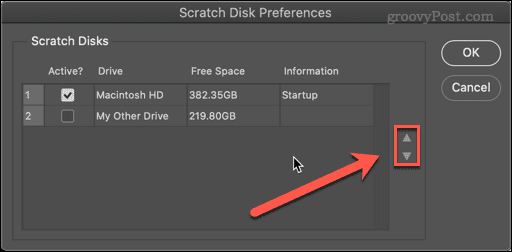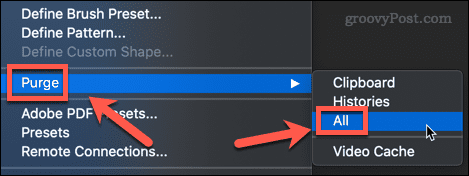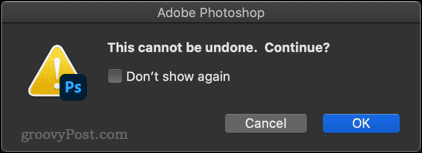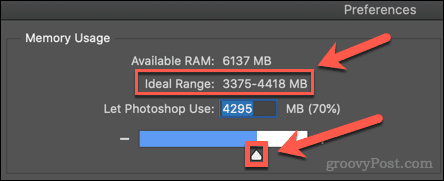如何在 Windows 11 上释放额外的磁盘空间
Photoshop 建议您的硬盘驱动器上至少有 20 GB 的可用空间以有效地使用它。如果您没有那么多可用空间,可以先在 Windows 上释放硬盘空间。
要在 Windows 11 上释放额外的磁盘空间:
- 打开开始菜单并选择 设置。

- 在 设置中,按系统 > 存储。
- 您将看到如何使用存储的明细。选择其中一个选项(例如 Temporary Files)以查看更多信息并采取进一步措施删除文件。

- 您还可以打开Storage Sense以自动为您释放空间 – 点击Storage Sense 旁边的滑块来执行此操作。

完成这些选项,直到您拥有至少 20 GB 的可用空间。您释放的空间越多,您看到 Photoshop 暂存盘已满错误弹出的可能性就越小。
如何在 Mac 上释放额外的磁盘空间
如果您在 macOS 上使用 Photoshop,您可以尝试释放一些额外的磁盘空间,看看这是否可以修复 Photoshop 暂存盘已满错误。好消息是 macOS 提供了一些简单的工具来帮助您自动释放 Mac 上的存储空间。
这是做什么:
- 在菜单栏中,按 Apple 菜单图标 > 关于本机。

- 单击存储 > 管理。

- 选择建议的选项之一以开始释放内存空间。

您可以完成一项或所有建议。在窗口顶部,您将看到当前的可用存储量。您可以释放的存储空间越多,您继续收到 Photoshop 暂存盘已满 Mac 错误的可能性就越小。
如何在 Photoshop 中选择不同的暂存盘驱动器
如果您已尽可能多地释放空间,但仍然收到暂存盘已满 Photoshop 警告,您可能会发现计算机上的其他硬盘驱动器上有更多空间。如果是这种情况,则可以将暂存盘设置为您的其他驱动器之一。
有两种方法可以做到这一点。如果您没有打开 Photoshop,请完成以下步骤:
- 启动 Photoshop。
- 在加载应用程序时,在 Windows 上按住Ctrl + Alt或在 Mac上按住Cmd + Option 。
- 在出现的 暂存盘首选项 窗口中,选择一个备用硬盘驱动器。

- 如果您愿意,您可以选择多个硬盘驱动器,并使用向上和向下箭头来确定首先使用哪个硬盘的顺序。

- 单击确定 以确认您的选择。
如果 Photoshop 已打开,您可以执行以下操作:
- 在 Mac 上选择Photoshop > 首选项 > 暂存盘或在 Windows 上选择编辑 > 首选项 > 暂存盘。
- 在“ 首选项” 窗口中,为暂存盘选择新硬盘。

- 您可以选择多个硬盘驱动器并使用箭头更改顺序以告诉 Photoshop 先使用哪个。

- 单击确定。
Photoshop 现在将使用您选择的硬盘作为暂存盘。
如何清除 Photoshop 缓存
Photoshop暂存盘已满消息的另一个原因是不需要的临时文件占用了大量空间。这些可能包括保存到剪贴板的大图像等内容。
要在 Photoshop 中清除缓存文件:
- 打开 Photoshop。
- 转到编辑 > 清除 > 全部。如果您愿意,您也可以选择只清除剪贴板或历史记录。

- 您将看到一个弹出窗口,要求您确认您的决定。单击确定。

您的缓存现在应该是干净的。
如何让 Photoshop 使用更多内存
Photoshop 可用的 RAM 越多,写入暂存盘的频率就越低。默认情况下,Photoshop 将使用70% 的可用 RAM,但您可以根据需要增加此值。
要增加 Photoshop 可以使用的 RAM 量:
- 在 Mac 上选择Photoshop > 首选项 > 性能或 在 Windows上选择编辑 > 首选项 > 性能。
- 使用滑块增加 Photoshop 可用的 RAM 量。最好保持在 滑块上方显示的理想范围 内。

- 做出选择后,单击 OK。
如果您在进行这些更改后发现您的计算机感觉迟缓,请将 RAM 恢复为原始值。