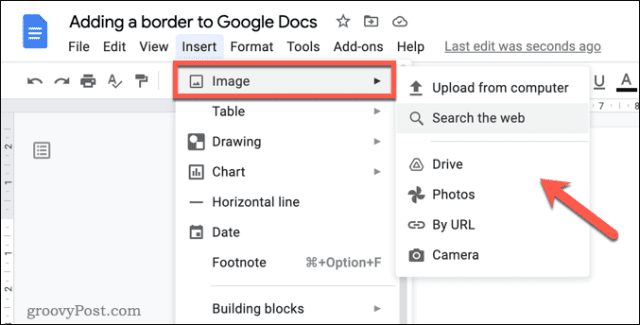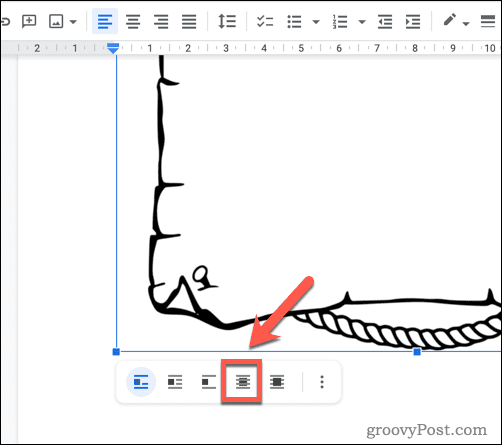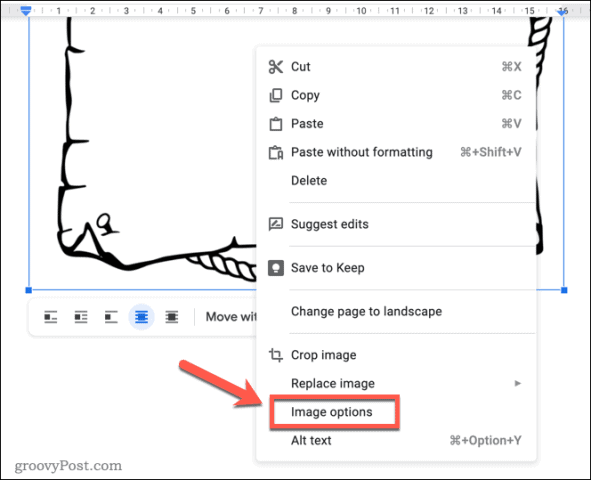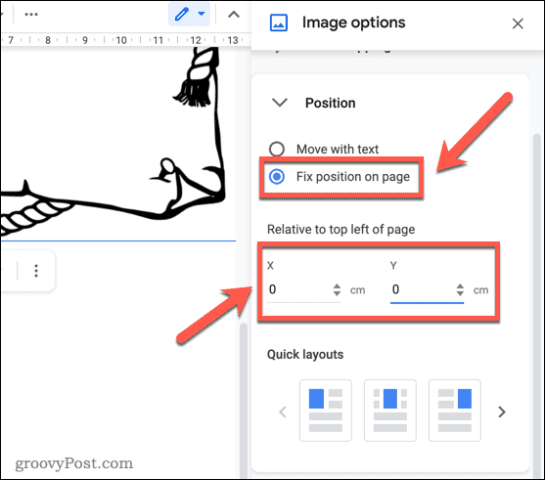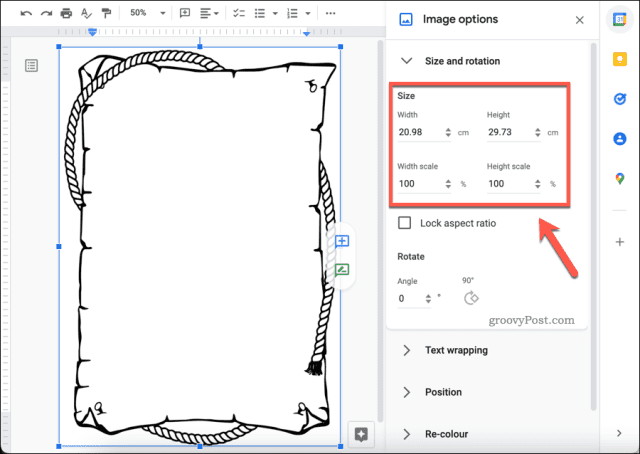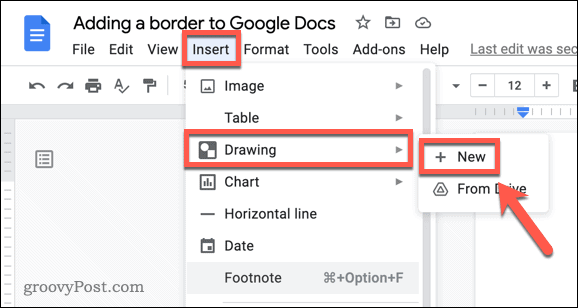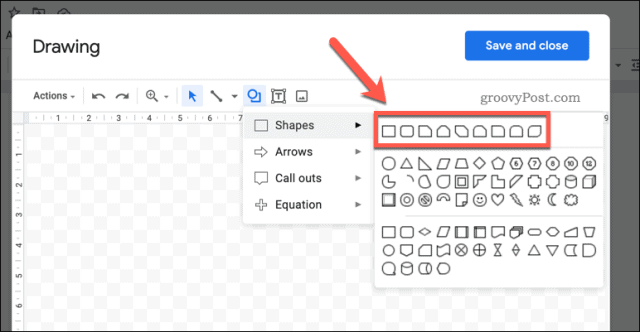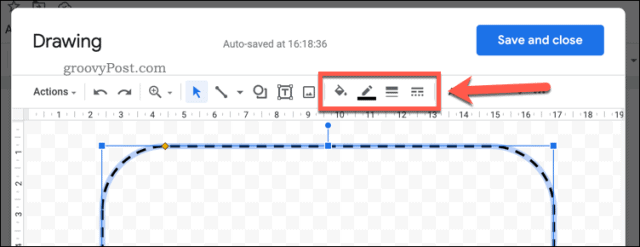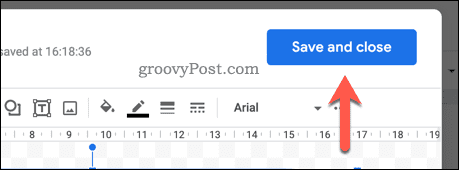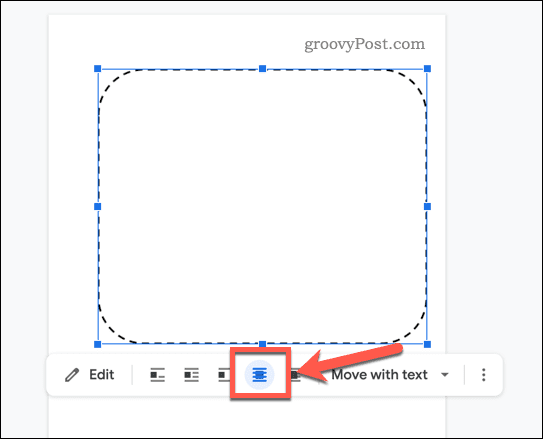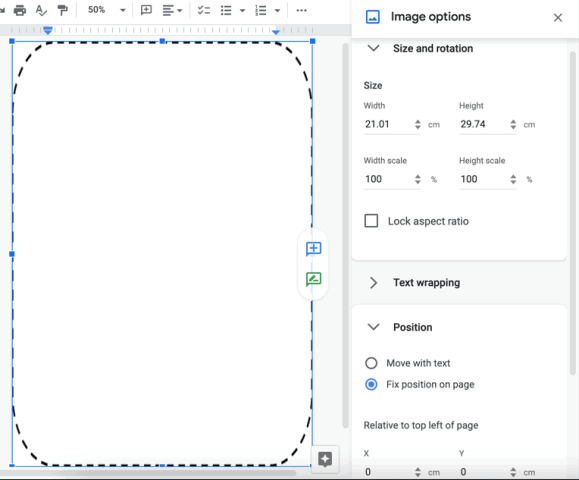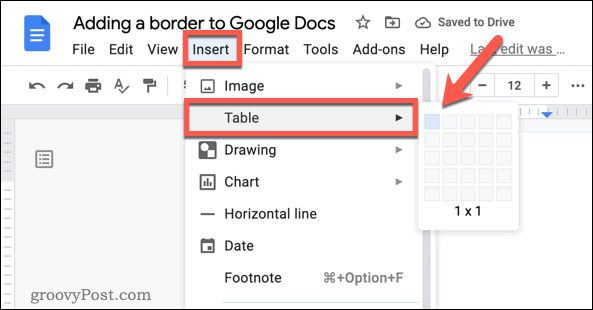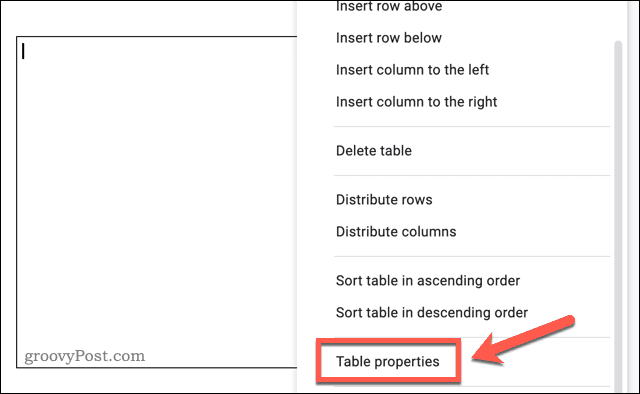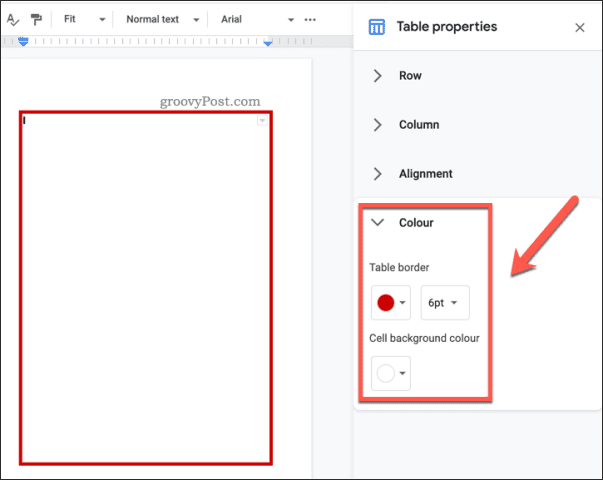在 Google Docs 中使用背景图片添加边框
在 Google 文档中添加边框的最简单方法之一是使用背景图片。您可以在文档中插入图像,将其发送到文本下方,并将其用作在页面边缘显示边框的一种方式。
这可以让您添加更复杂的边框,但您需要自己获取包含边框的背景图像(并有权使用它)。您也可以先使用图像编辑工具创建自己的。
向 Google Docs 添加边框背景图片:
- 打开您的Google Docs 文档。
- 从菜单中,按“插入” > “图像” ,然后选择其中一个选项来定位要上传的图像。

- 插入图像后,选择它,然后按弹出菜单栏中的“背后文本”图标。

- 调整图像大小以填满您的文档页面。如果您在执行此操作时遇到问题,请右键单击图像并选择图像选项

- 在图像选项边栏中,选择位置类别并选择在页面上固定位置。
- 将下面的X和Y值设置为0。这将确保您的图像位于左上角,允许您调整其大小以填充页面。如果您希望图像出现在打印边距内以进行打印,您可能需要调整这些值。

- 如果要调整图像大小,请打开大小和旋转类别并在其中更改大小,或使用图像周围的图标自行更改图像大小。

使用 Google 绘图在 Google Docs 中添加边框
没有要使用的边框图像?您可以使用 Google Docs 自己的内置绘图工具创建自己的。Google 绘图允许您创建一个简单的边框图像,您可以使用上述步骤插入、调整大小和定位为边框。
要使用 Google 绘图在 Google 文档中添加边框:
- 在 Google Docs 中打开您的文档。
- 按插入>绘图>新建。

- 在绘图窗口中,您可以设计您的表格。例如,要创建一个简单的边框,请按“形状”>“形状”并选择合适的形状(例如正方形或圆角矩形)来插入一个形状。

- 如果您插入一个形状,请通过选择它并使用填充颜色、边框颜色、边框粗细和边框虚线工具来更改颜色(和背景)。

- 否则,通过按下图像图标并将其上传到绘图中,插入您可以重复使用的图像作为边框。

- 根据需要调整绘图大小并对绘图进行进一步更改,然后按保存并关闭。

- 您需要使用鼠标调整绘图的大小 – 选择您的图像并使用屏幕上的调整大小工具来执行此操作。
- 要将图像移至背景,请先选择图像。
- 接下来,按底部弹出菜单中的“隐藏文本”图标。

- 如果您需要进一步更改图像的大小和位置,请右键单击它并选择图像选项并使用侧面菜单。

如何使用表格网格添加 Google 文档边框
如果您想在文本周围添加更简单的边框,您可以使用单格表格来执行此操作。这会将页面填充到页边距。
要使用表格添加 Google 文档边框:
- 打开您的 Google Docs 文档。
- 通过按Insert > Table并选择1×1网格来插入新表格。

- 插入表格单元格后,通过将鼠标悬停在边框上并将其拖动到正确位置来调整表格大小。
- 要更改边框颜色或宽度,请右键单击边框并选择表格属性。

- 在表格属性菜单中,打开颜色类别。
- 使用表格边框选项选择新的边框颜色和宽度。更改将自动应用。

在 Google Docs 中格式化您的文档
如果您按照上述步骤之一,您应该能够在 Google Docs 中添加边框。它可以是简单的线条边框,也可以是使用背景图像的定制边框——由您选择。
© 版权声明
文章版权归作者所有,未经允许请勿转载。